
huluには動画のダウンロード機能があります。
Wi-Fi環境でダウンロードしておけば、通勤通学時にギガを消費することなく動画が楽しめます。
また、ダウンロードした動画は飛行機の中などオフラインの環境でも視聴することが出来ます。
huluを利用するにあたって絶対に使いこなしたいダウンロード機能について、知っておくべきポイントをまとめました。
この記事でわかること
- huluのダウンロード機能の基本
- ダウロードに関するhuluアプリ使いこなし術
- ダウンロードできない時の対処法
※新規登録特典の2週間無料トライアルの提供は、2023年8月30日(水)午前9:59をもって終了
huluのダウンロード機能について
huluのダウンロード機能がどんなものかをまとめました。
主なダウンロード機能の早見表
huluの主なダウンロード機能を一覧表にまとめました。
この内容は1つのhuluアカウント(1契約)での機能となります。
| 機能 | 内容 |
| ダウンロード可能な機器(端末) |
|
| ダウンロードできる端末(機器)の台数 | 2台まで |
| ダウンロードできる動画の本数 | 25本まで |
| ダウンロード作品が視聴できる期間 |
|
| ダウンロードの画質 |
|
それぞれの機能について、もう少し詳しく説明していきます。
ダウンロード可能な機器(端末)
huluのダウンロード機能が使える機器(端末)は以下の3種類です。
メモ
- iPhone/iPad/iPod touch
- Android スマートフォン/タブレット
- Amazon Fire タブレット
ご覧の通り、スマホ・タブレットだけです。つまり、huluアプリにしかダウンロード機能はついていないということになります。
言い換えれば、ダウンロードするならアプリは必須!ということです。
パソコンやスマホ・タブレットのブラウザからはダウンロードはできません。
ダウンロードできる端末(機器)の台数
1つのアカウント(1契約)につき2台までです。
家族で視聴している方であれば、そのうち二人のスマホでしかダウンロードできないという訳です。
筆者は子供二人の4人家族ですが、ダウンロード機能は私と妻のスマホで利用しています。
この先子供達が大きくなり、スマホを所有し、ダウンロード機能を使いたい!となれば、私と妻のダウンロード機能は剥奪されるという運命・・・。
huluさん、1アカウント4つくらいまで、増やしてくれませんか・・・。
ダウンロードできる動画の本数
1つのアカウント(1契約)につき25本までです。10分のアニメだろうが3時間の大作映画であろうが、25本までです。
1つの端末につき25本ではありませんので注意しましょう!
本数制限があることを知らずに筆者のスマホに海外ドラマをダウンロードしまくった結果、妻から「ダウンロードできない」と文句を言われたことがあります。家族で使っている方は注意しましょう。
ちなみに現在は、妻が15本、筆者が10本までという契約を結んでいます。
ダウンロード作品が視聴できる期間
メモ
- インターネットに接続されている機器なら30日間
- インターネットに接続されていない機器なら48時間
普段使っているスマホにダウンロードするという方なら30日間はダウンロードした作品を見ることができます。
注意が必要なのが、例えば昔使っていて現在はSIMの入っていないスマホを、Wi-Fiでつないでダウンロードした時です。この場合、動画が視聴できる期間は48時間になります。
ちなみに、48時間が経過すると視聴期限が切れますが、Wi-Fiに繋いでhuluアプリを起動すれば自動的に視聴期限が更新され、さらに48時間視聴できるようになります。
ダウンロードの画質
ダウンロードするときの画質は、アプリの設定で以下の3つから選ぶことができます。
メモ
- 高画質/低速 1時間あたり約0.89GB
- バランス 1時間あたり約0.56GB
- 標準画質/高速 1時間あたり約0.41GB
スマホで視聴する分には「標準画質」で十分ではないかと思います。
ちなみに筆者のスマホはiPhone8ですが、「標準画質」で十分キレイな映像で楽しめています。ダウンロードに必要な時間も短いです。
高画質でダウンロードすると、その分端末のストレージ(保存できるデータ量)を消費してしまいます。
なお、画質別の動画の容量を以下の表にまとめます。
| 画質 | ダウンロード容量の目安 | |
| 10分作品の場合 | 1時間作品の場合 | |
| 高画質 | 0.15GB | 0.89GB |
| バランス | 0.09GB | 0.56GB |
| 標準画質 | 0.07GB | 0.41GB |
2時間の映画を標準画質で25本ダウンロードした場合、必要な容量はおよそ20.5GBになります。結構な量ですね。
筆者のiPhone8は256GBですが、hulu以外にも複数の動画配信サブスクで動画をダウンロードしまくっているので、ストレージの残りはいつもカツカツです・・・。
ダウンロード方法
ここでは動画のダウンロード方法を解説します。
ダウンロードは簡単5ステップ
huluアプリでのダウンロードを手順に沿って解説します。アプリの操作はiPhoneもAndroidスマホもタブレットも基本同じです。
step
1huluアプリを開く
huluのダウンロード機能はアプリからしか使えません。
huluアプリのダウンロードがまだの方は先にアプリをダウンロードしておきましょう。
step
2ダウンロードする作品をタップ
ダウンロードしたい動画のサムネイル画像をタップしましょう。
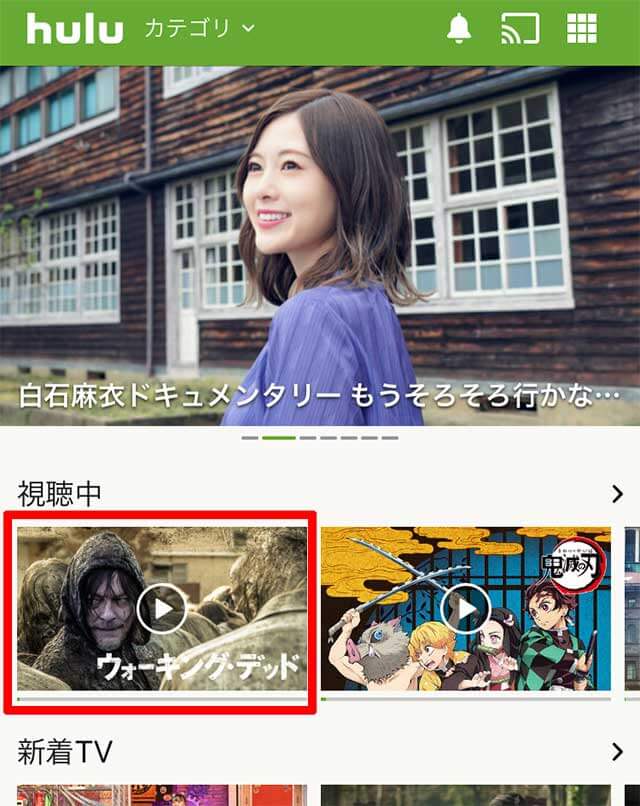
step
3ダウンロードのマークをタップ
動画のサムネイルをタップすると再生が始まります。
再生中の動画をタップする場合は、タイトル下にある「ダウンロード」をタップします。
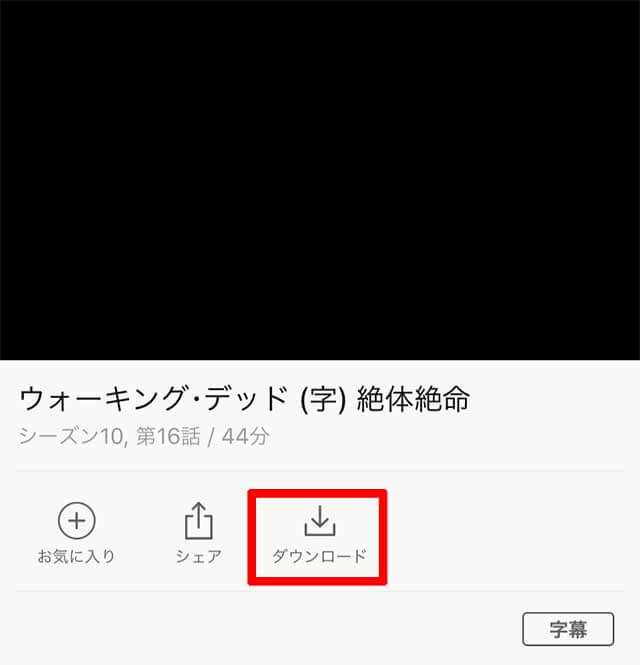
他のエピソードをダウンロードする場合は、画面を下にスクロールして、目的のエピソードのタイトル右にあるダウンロードマークをタップします。
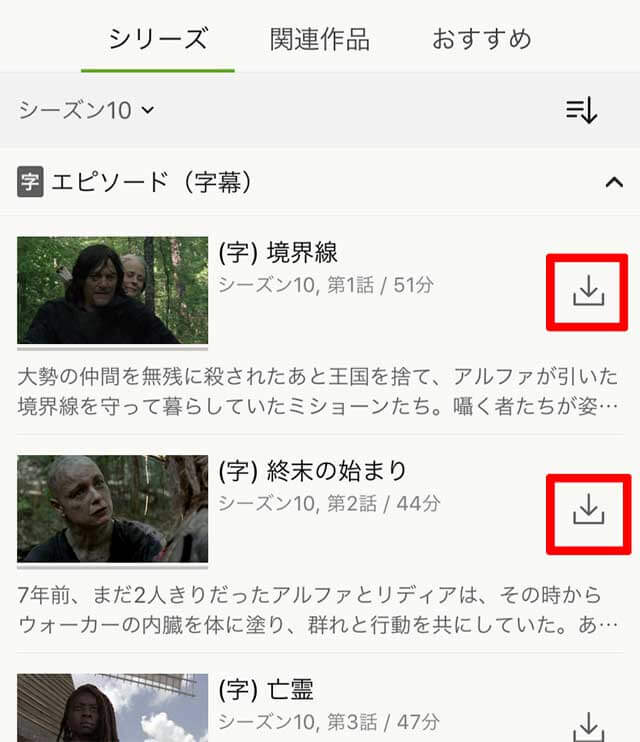
step
4確認画面で「ダウンロード」をタップ
ダウンロードしますか?画面が表示されるので、「ダウンロード」をタップします。
なお、この画面にはダウンロード画質も表示されます。画質の変更をしたい場合はアプリの設定から行えます。
アプリ設定については「huluアプリ使いこなし術」で解説します。
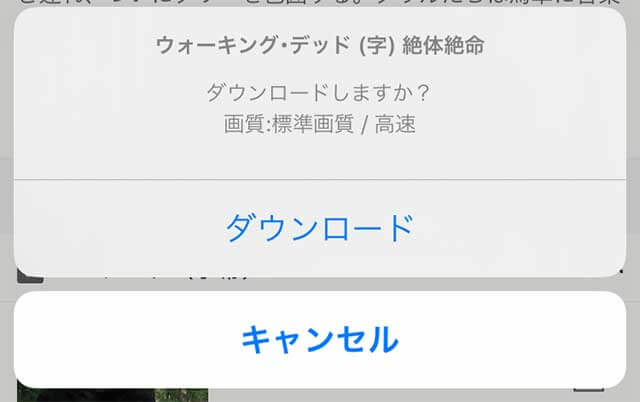
step
5ダウンロードが始まります
ダウンロードマークが「進行中」のマークに変わっていれば、ダウンロードスタートです。
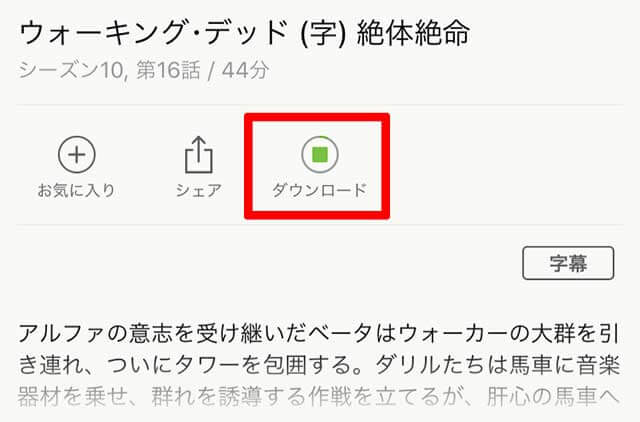
ダウンロードが完了すると、マークがチェックマークに変わります。
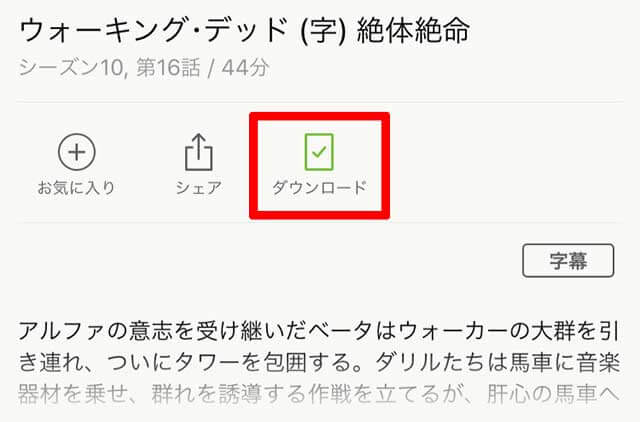
huluの動画はPC(パソコン)へのダウンロードはできない
huluのダウンロード機能はhuluアプリからしか使えません。よってPCからダウンロードすることは出来ませんし、PCに動画を保存することも出来ません。
huluの「サービス利用規約」の(3)禁止事項には以下のように書かれています。一部引用します。
(3)禁止事項
お客様は、当社が予め書面にて許可した場合を除き、Huluサービスを利用中であるかキャンセル後であるかを問わず、以下の各事項を行うことはできません。
本コンテンツをコピー、ダウンロード、ストリームキャプチャ、複製、複写、アーカイブ保管、配信、アップロード、公開、変更、翻訳、放映、実行、表示、販売、送信又は再送信すること。
また、同じくサービス利用規約の(6)お客様の責任事項には以下のように書かれています。一部引用します。
(6)お客様の責任事項
Huluサービスをすべての皆様に安全にご利用いただくために、お客様、その他のユーザーの皆様及び当社が同じルールに従う必要があります。お客様及びその他のユーザーの皆様は、適法で、非営利かつ適切な目的のためにのみHuluサービスを利用するものとします。お客様は、Huluサービス、本コンテンツ及び本ビデオプレーヤーに関する上記(1)から(5)の制限事項を遵守すること及び、以下の態様でHuluサイトにアクセスし又はHuluサービスを利用しないことについて同意するものとします。
Huluサービス(本コンテンツを含みます)にアクセスし、インデックス若しくはフレームを作成し、又はリンクするために当社によって許可されていない技術又はその他の手段を利用すること(Huluサービスの不正なダウンロード、ストリームキャプチャ、リンク設定、フレーム作成、複製、アクセス又は配信の防止を目的とするコンテンツ保護手段又はアクセスコントロール手段を削除、無効化、迂回又は回避することを含みます)。
huluの動画を再生した状態で、動画キャプチャをとるツールも存在しているようですが、そのようなことは規約違反となりますので絶対にやめましょう。
huluの動画がダウンロードできない時にチェックすべき5つのポイント
ダウンロード方法について前述しましたが、「ダウンロードできない!」というケースも出てくるかと思います。筆者も何度かありました。
そんな場面に遭遇した時にまずチェックすべきポイントを5つ紹介します。
ダウンロード可能な動画かどうか
huluで配信している動画は全てがダウンロードできるわけではありません。一部の作品は権利の関係上ダウンロードできません。
ダウンロードできない作品の見分け方
動画のサムネイル画面をタップし、エピソードの右側にダウンロードマークがついている作品はダウンロードが可能です。
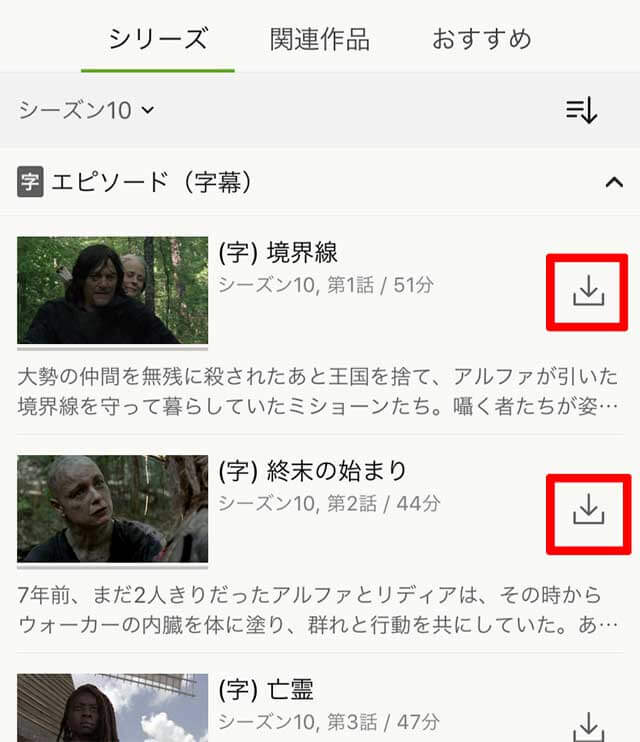
ダウンロード可能リストから探すと便利
huluアプリの機能に、ダウンロード可能な動画を一覧で表示する機能があります。
そのリストに表示された動画は全てダウンロード可能です。
ダウンロード可能な動画を一覧で表示する手順は以下のとおりです。
step
1画面したのメニューから「マイリスト」をタップ
アプリの画面下、真ん中にある「マイリスト」をタップします。
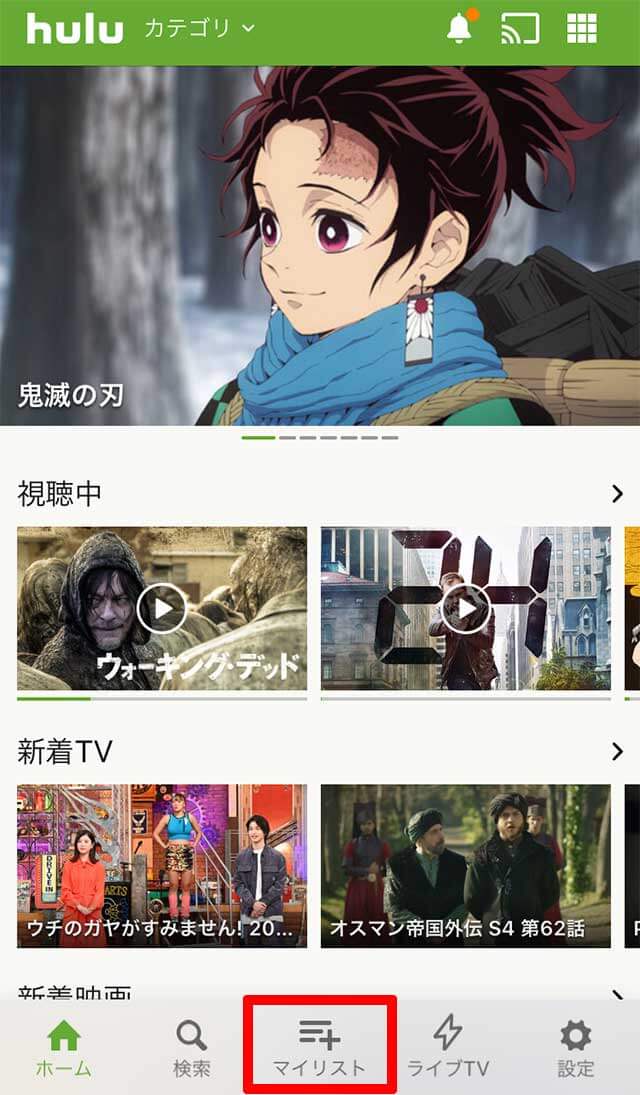
step
2「ダウンロードできる作品を探す」をタップ
画面下にある「ダウンロードできる作品を探す」をタップします。
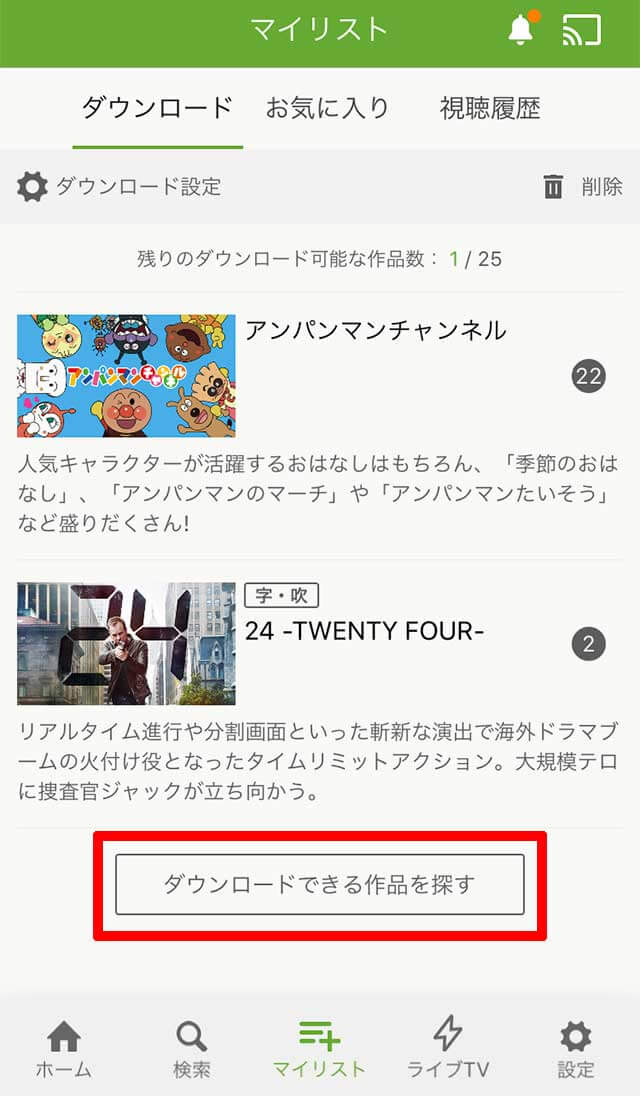
step
3ダウンロード可能作品の一覧が表示される
ダウンロード可能作品の一覧が表示されます。この画面に表示されている動画は全てダウンロード可能です。
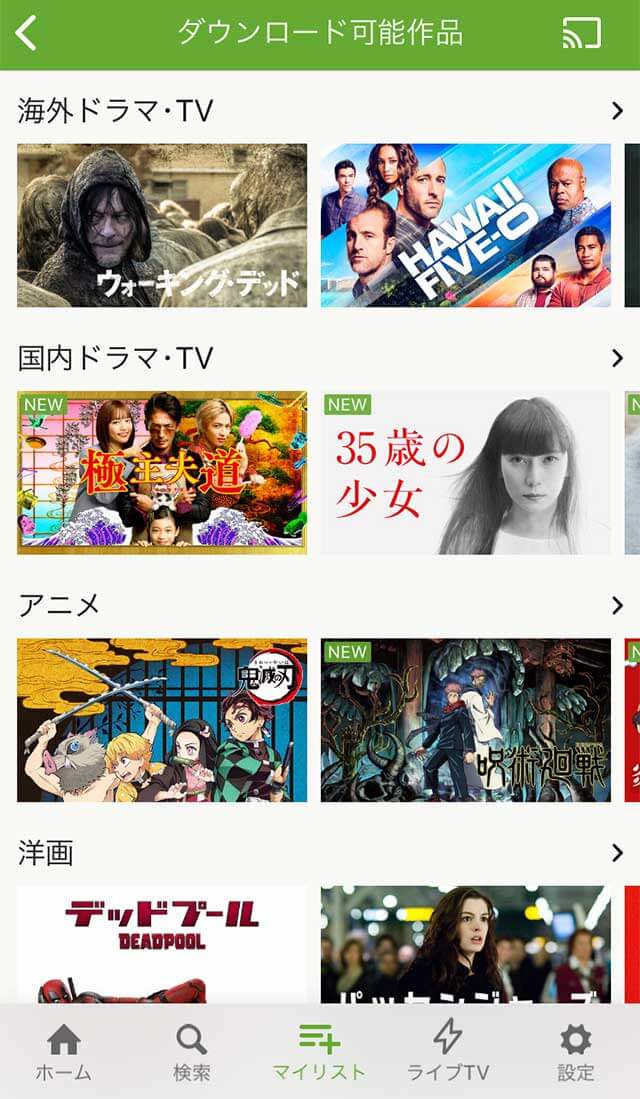
ダウンロードしている本数が25本を超えていないか
ダウンロードできる本数は1アカウントにつき25本までです。
25本ダウンロードしている状態で26本目をダウンロードしようとすると、以下のようなエラーが表示されます。
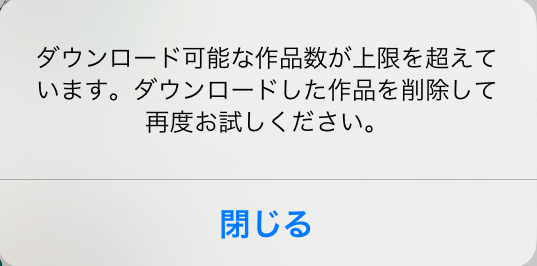
ダウンロードしている動画が25本を超えていないかどうかの確認方法ですが、マイリスト画面から「残りのダウンロード可能な作品数」が確認できます。
下の画像では残りが「1/25」と表示されています。これは、25本ダウンロードできる内、残り1本ダウンロードできるという意味です。
ここの数字が「0/25」となっている場合、すでに25本ダウンロード済みですので、ダウンロード済みの動画を削除する必要があります。
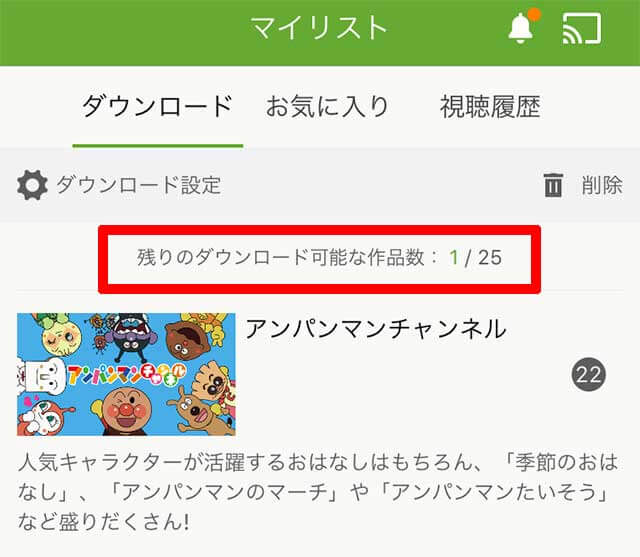
自分のスマホに25本ダウンロードしていなくても、家族などが別の機器にダウンロードされている場合もあるので確認しましょう。
同時にダウンロードできる本数を超えていないか
1つのアカウントにつき、同時にダウンロードできる本数は5本までです。
同時に5本ダウンロードしている時に6本目をダウンロードしようとすると、以下のようなエラーが表示されます。
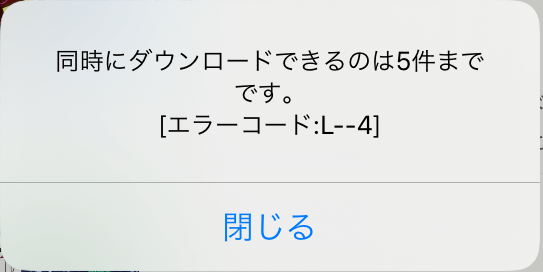
既に5本を超えている場合はダウンロードが完了するのを待ってダウンロードを開始しましょう。
ダウンロードできる機器の台数は超えていないか
1つのアカウントにつき、ダウンロード機能が使用できるのは2台までです。
既に2台の機器でダウンロード機能を使用している場合、どちらの機器の「ダウンロード利用を中止」する必要があります。
ダウンロード利用中止の手順
ダウンロード利用を何台使っているかどうかは「ダウンロード管理」画面から確認できます。
そして、ダウンロード利用の中止もこの画面から行えます。手順を説明します。
step
1huluアプリの「設定」画面を開く
アプリの画面下にあるメニューから「設定」をタップします。
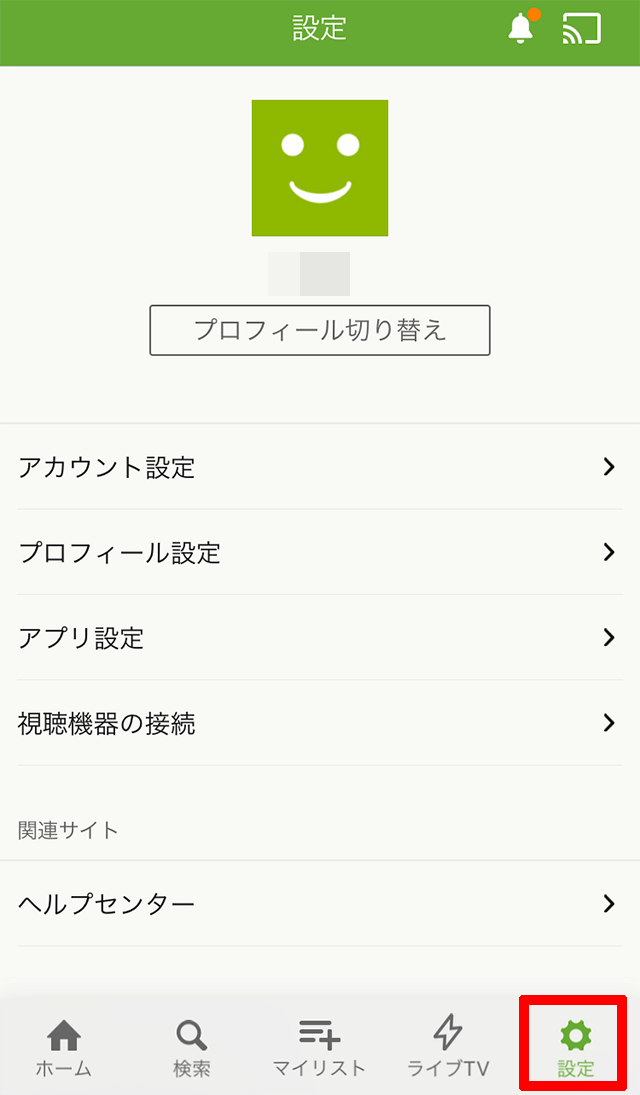
step
2「アプリ設定」メニューをタップします
設定画面にある「アプリ設定」メニューをタップします。
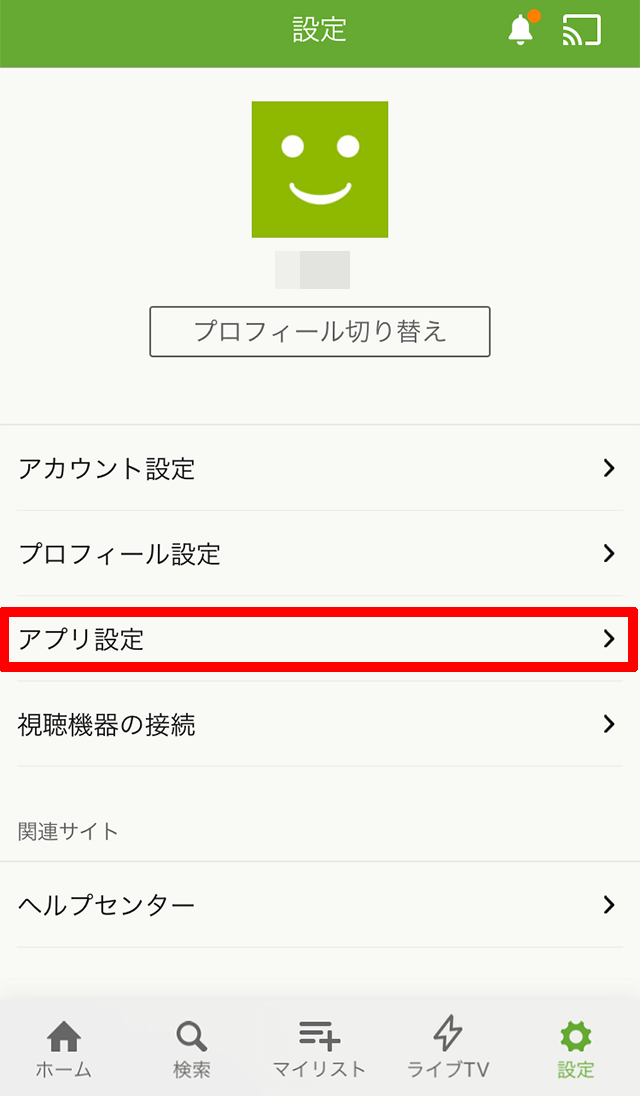
step
3「ダウンロード管理」メニューをタップします
アプリ設定画面が開いたら、画面を下にスクロールし、「ダウンロード管理」メニューをタップします。
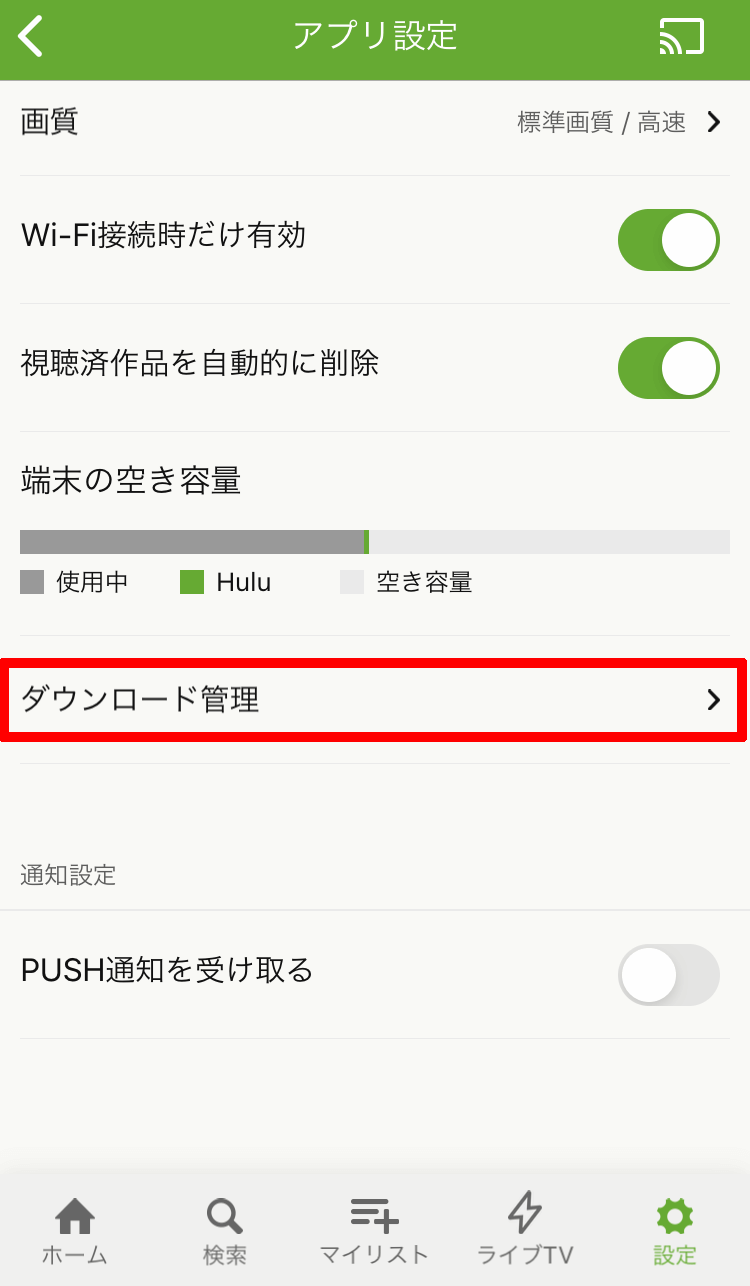
step
4ダウンロード利用中の機器を確認する
ダウンロード管理画面はブラウザで開きます。
画面の下に、ダウンロード機能を利用している機器が表示されます。
ここに、下の画像のように既に2台表示されている場合、この2台以外の機器でのダウンロードはできません。
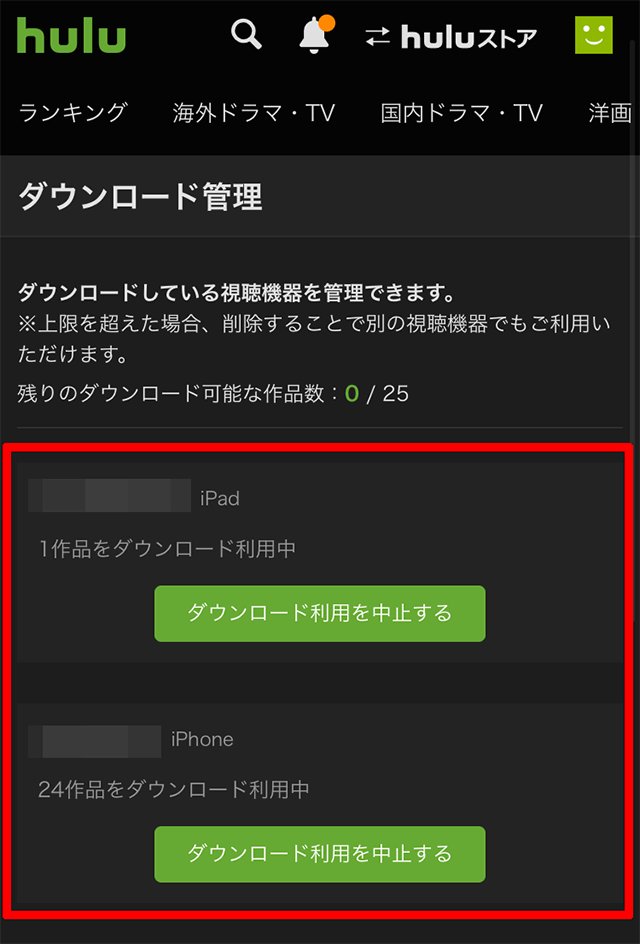
step
5ダウンロード利用を中止する
ダウンロード利用を中止する機器の「ダウンロード利用を中止する」ボタンをタップします。
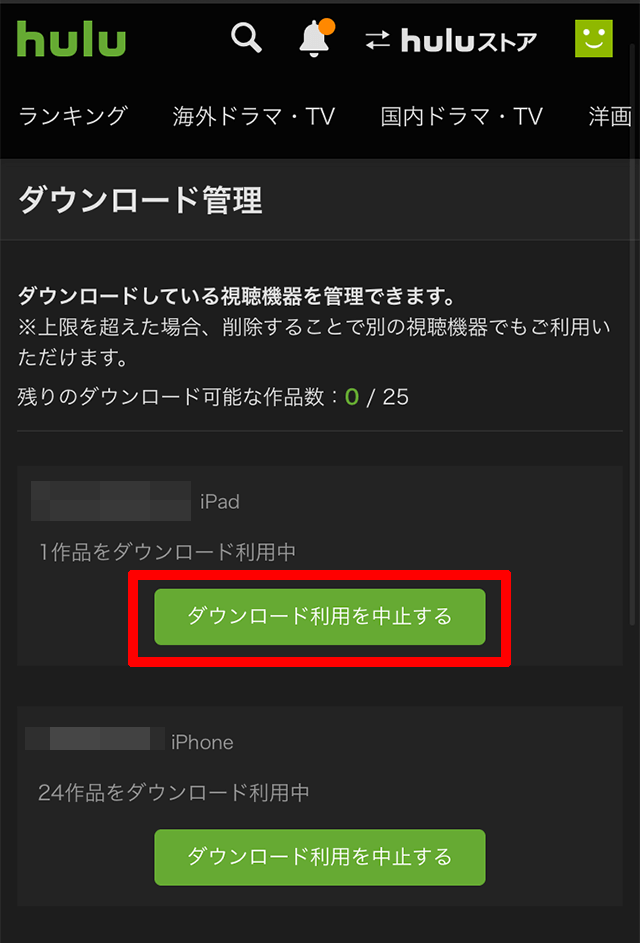
下の画像のように、ダウンロード利用中の機器が1台になればOKです。この状態であれば新たな機器でダウンロード機能が使用できます。
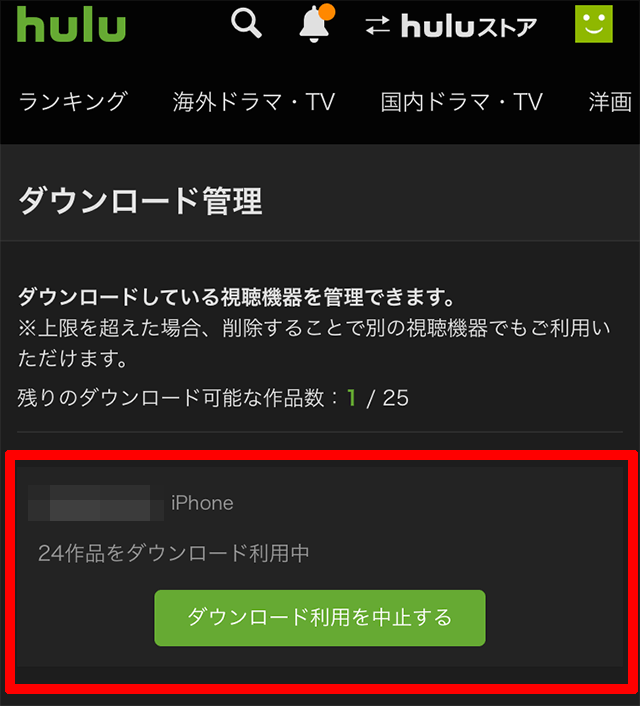
ダウンロード利用を中止した機器からは、ダウンロードされている動画はすべて削除されます。
ダウンロード回数の上限に達していないか
権利の関係により、一部の動画は1年に2回までしかダウンロードできません。
1年以内に既に2回ダウンロードしている動画をダウンロードしようとすると、以下のエラー画面が表示されます。

1年に2回までしかダウンロードできない動画はどれかを知る方法ですが、残念ながら現在のアプリに調べる機能はありません。
ただし、対象の動画は2回目にダウンロードしようとすると以下のような画面が表示されます。

ダウンロードした動画の保存先と動画の容量について
huluでダウンロードした動画はどこに保存されるのか?またダウンロードした動画の容量(サイズ)はどのくらいなのか?気になりますよね。
AndroidはSDカードなど外部ストレージが追加できるから良いですが、筆者はiPhoneを使っています。子供の写真や動画を撮影しまくっていると容量がすぐ足りなくなります。
大容量の機種は高いし、悩ましいところです。
ここでは、huluでダウンロードした動画の保存先と、ダウンロード画質別の動画の容量(サイズ)について解説します。
iPhoneなどApple製品の動画の保存先
iPhone/iPad/iPod touchはSDカードなどの外部ストレージは追加できません。
よって、ダウンロードした動画は全て内部ストレージに保存されます。
最近ではiCloudやGoogle Drive、Drop Boxなどのクラウドストレージを利用している方も多いですが、残念ながらクラウドに保存することは出来ません。
Androidスマホ・タブレットの動画の保存先
Androidスマホ・タブレットはSDカードなどの外部ストレージの追加が出来ます。
そして、ダウンロードした動画は内部ストレージだけでなく、それら外部ストレージに保存することも可能です。
ただし、iPhoneなどと同様に、クラウドに保存することは出来ません。
ダウンロードした動画の容量(サイズ)
ダウンロードする時には動画の画質を3つ(高画質・バランス・標準)から選ぶことが出来ます。
この3つの画質により動画のサイズは異なり、以下のようになります。
| 画質 | ダウンロード容量の目安 | |
| 10分作品の場合 | 1時間作品の場合 | |
| 高画質 | 0.15GB | 0.89GB |
| バランス | 0.09GB | 0.56GB |
| 標準画質 | 0.07GB | 0.41GB |
筆者はiPhone8を使用していますが、標準画質で十分キレイな映像で見ることが出来ています。
端末の解像度に合わせて、よりキレイな映像で楽しみたいという方は、高画質やバランスでダウンロードしてみると良いでしょう。
また、画質が良いほどダウンロードに必要な時間も長くなります。
画質の変更方法については「huluアプリ使いこなし術」で解説します。
ダウンロードした動画の視聴方法
ダウンロードした動画の視聴方法の手順を解説します。
step
1huluアプリの「マイリスト」を開く
アプリ画面下にあるメニューから「マイリスト」をタップします。
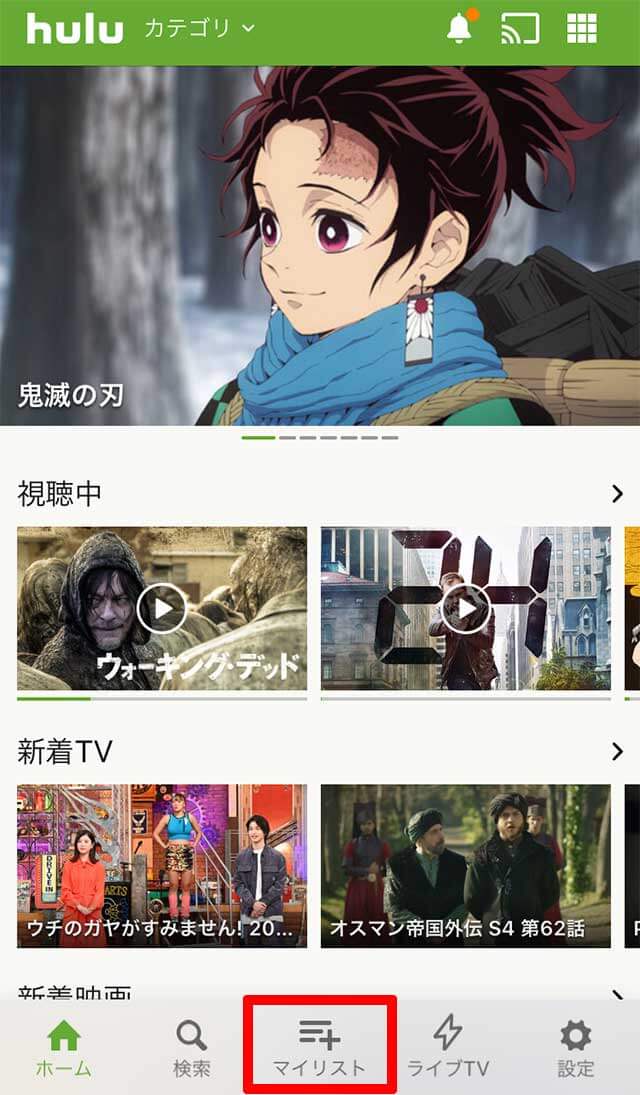
step
2視聴する動画のシリーズをタップ
視聴する動画シリーズのサムネイルをタップします。
サムネイルの右側にある数字(下の画像だと22)は、このシリーズでダウンロードされている動画の本数を表しています。
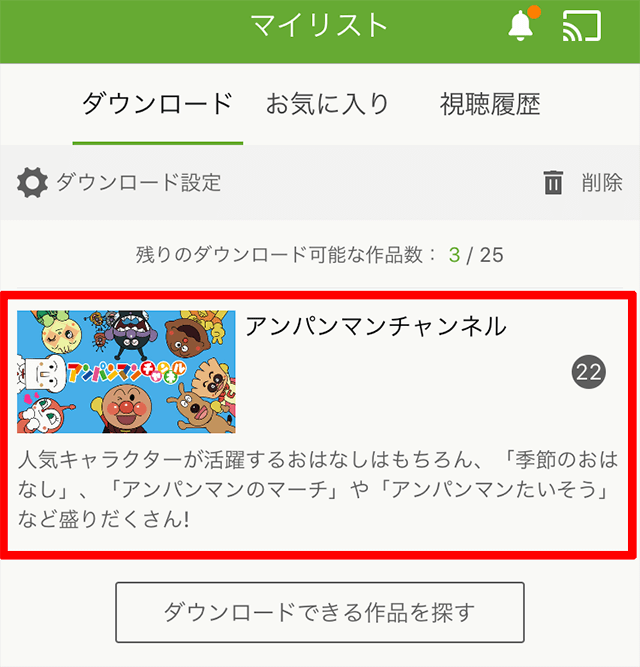
step
3視聴する動画をタップ
みたい動画をタップすれば視聴が開始されます。
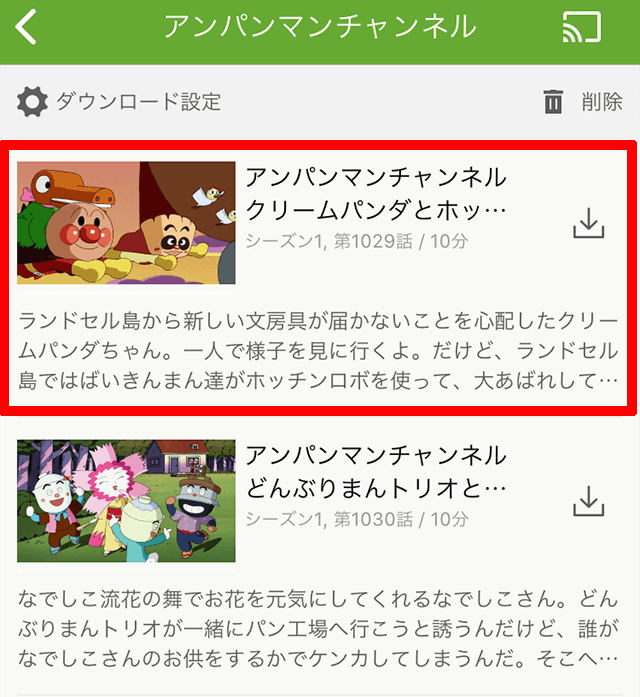
Chrome castにつないでダウンロードした動画を観られる?
結論から言えば、できません。
スマホに動画をダウンロードしている状態でChrome castに繋いで視聴しても、結局はストリーミング視聴扱いになります。
ダウンロードした動画の削除方法
ダウンロードした動画の削除方法はいくつかあります。方法別に解説します。
【おすすめ】アプリの「自動削除機能」を使用する
アプリ設定から、「視聴済み作品を自動的に削除」を有効にしておくと、視聴が終わった動画が自動的に削除されて便利です。
削除せずに保存したままにしておきたい人は、この設定を無効にしておきましょう。
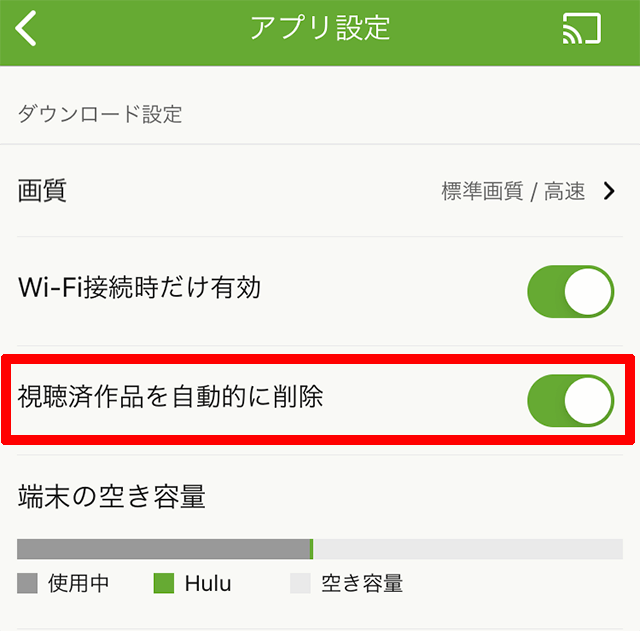
自動削除の設定方法については「huluアプリ使いこなし術」で解説します。
画面を操作して1本ずつ、またはシリーズごとまとめて削除する
一般的な削除方法としては、ダウンロード済み動画一覧のページにて、画面をスワイプして削除する方法があります。
動画を1本ずつ削除する
マイリストからダウンロード済みの作品一覧を表示し、削除する動画のシリーズをタップし、削除したい動画を左にスワイプします。
すると右側に「削除」のボタンが出てきますので、そちらをタップすることで削除できます。
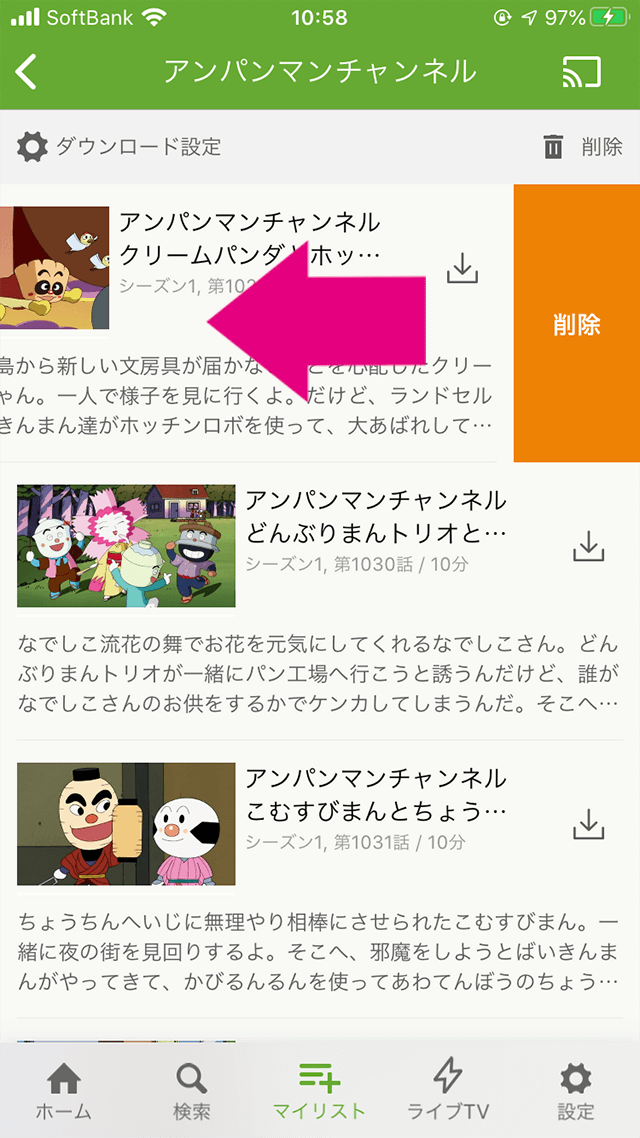
シリーズごとまとめて削除する
ドラマやアニメなど、複数の動画をダウンロードしている場合、全ての動画をまとめて削除することもできます。
マイリストからダウンロード済みの作品一覧を表示し、削除したいシリーズを左にスワイプします。
すると右側に「削除」のボタンが出てきますので、そちらをタップすることで削除できます。
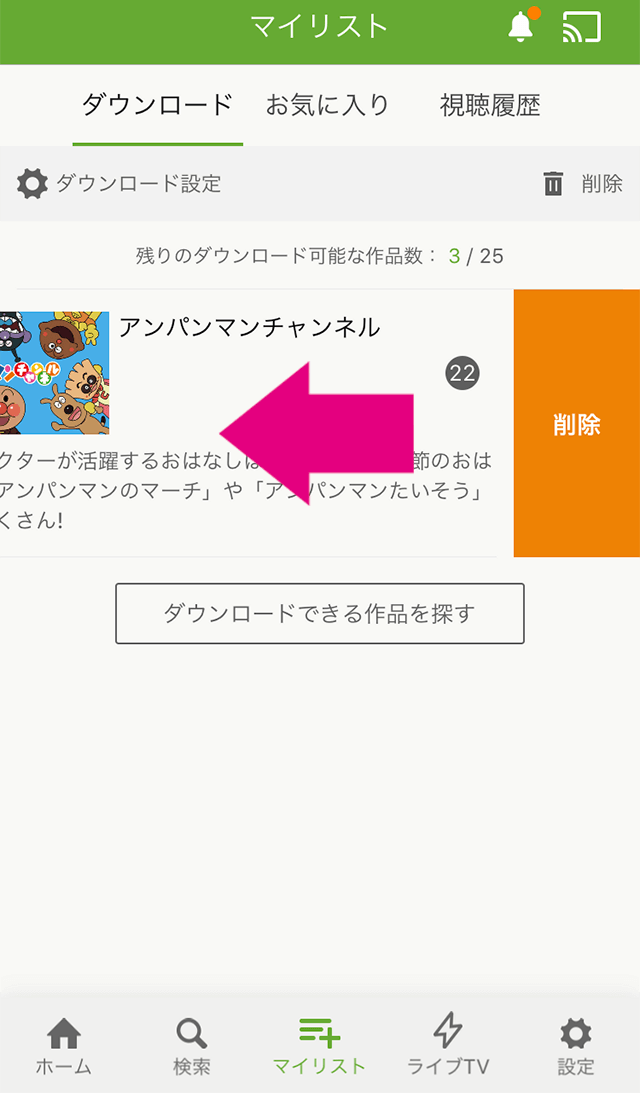
hululアプリからログアウトする
hululアプリからログアウトすると、その機器にダウンロードされている動画は全て削除されます。
一度にまとめて削除できますが、再ログインするのも面倒なのでおすすめはしません。
ちなみにログアウトの方法は以下のとおりです。
メモ
- アプリ画面下にある「設定」をタップ
- 画面一番下にある「ログアウト」をタップ
huluアプリを削除する
hululアプリを機器から削除すると、その機器にダウンロードされている動画は全て削除されます。
一度にまとめて削除できますが、huluを解約する時以外はおすすめはしません。
ダウンロードに関するhuluアプリ使いこなし術
最後に、ダウンロードを機能を使う方が知っておくと便利な、「huluアプリ使いこなし術」を紹介します。
ダウンロード画質の変更方法
huluでは、ダウンロードする際の動画の画質を以下の3つから選ぶことが出来ます。
メモ
- 高画質/低速 1時間あたり約0.89GB
- バランス 1時間あたり約0.56GB
- 標準画質/高速 1時間あたり約0.41GB
初期設定では「標準画質」になっていますが、これを「高画質」「バランス」に変更する方法を紹介します。
step
1「ダウンロード設定」をタップする
マイリストページの画面左上にある「ダウンロード設定」をタップします。
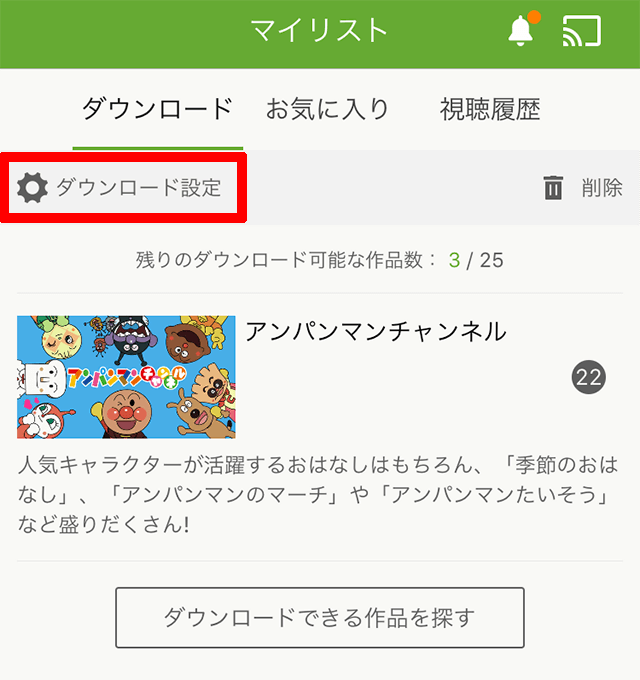
step
2「ダウンロード設定」をタップする
一番上に表示されている「画質」をタップします。ちなみに、現在の画質が表示されています。
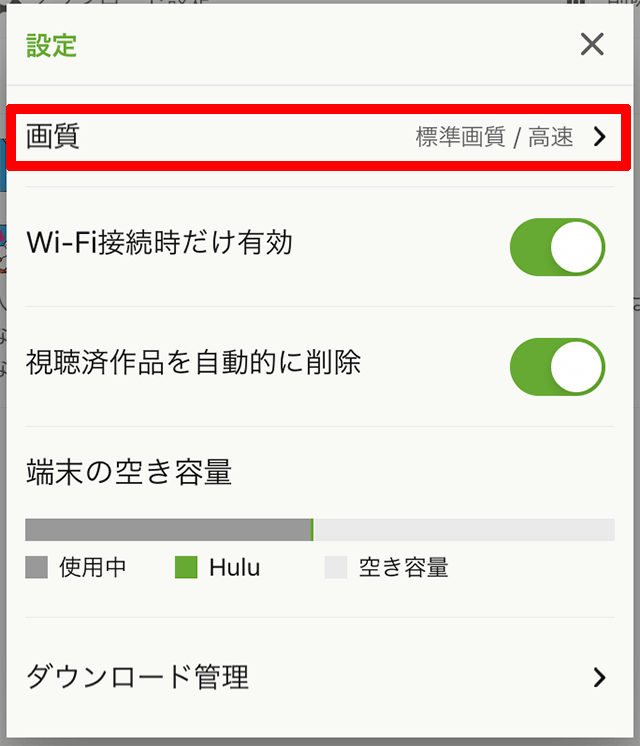
step
3希望の画質をタップする
「高画質」「バランス」「標準」から希望の画質をタップします。
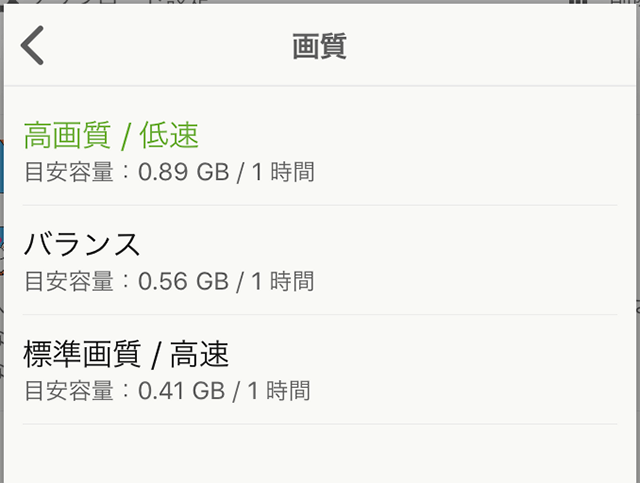
step
4変更完了
画質が変更したものに変更されていれば完了です。
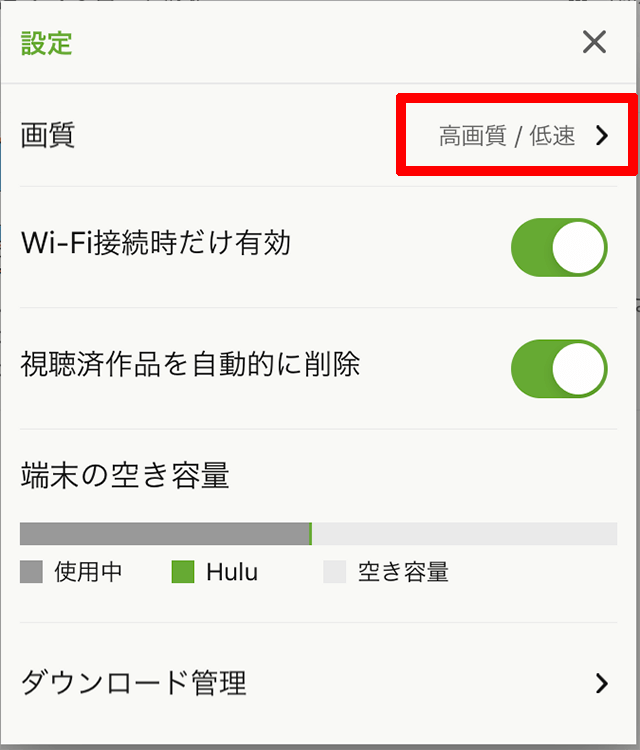
Wi-Fi接続時以外はダウンロードできないように設定する
Wi-Fi接続時以外は動画のダウンロードができないようになる設定です。
Wi-Fiをオフにしたままダウンロードしてしまうことを防ぐことができます。
特にスマホの契約で毎月の使用できるギガが少ない方は必ず設定しておいてください。
設定の手順をご説明します。
step
1「ダウンロード設定」をタップする
マイリストページの画面左上にある「ダウンロード設定」をタップします。
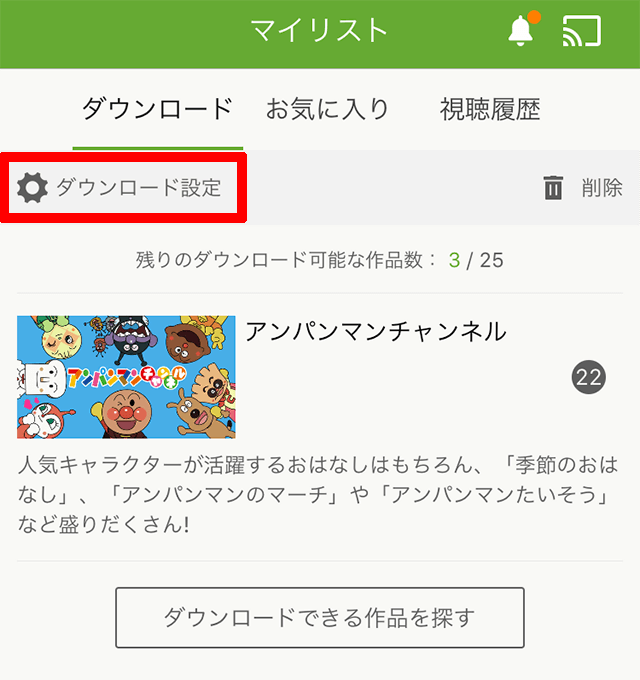
step
2「Wi-Fi接続時だけ有効」のボタンをタップする
Wi-Fi接続時だけ有効の右にあるボタンをタップします。
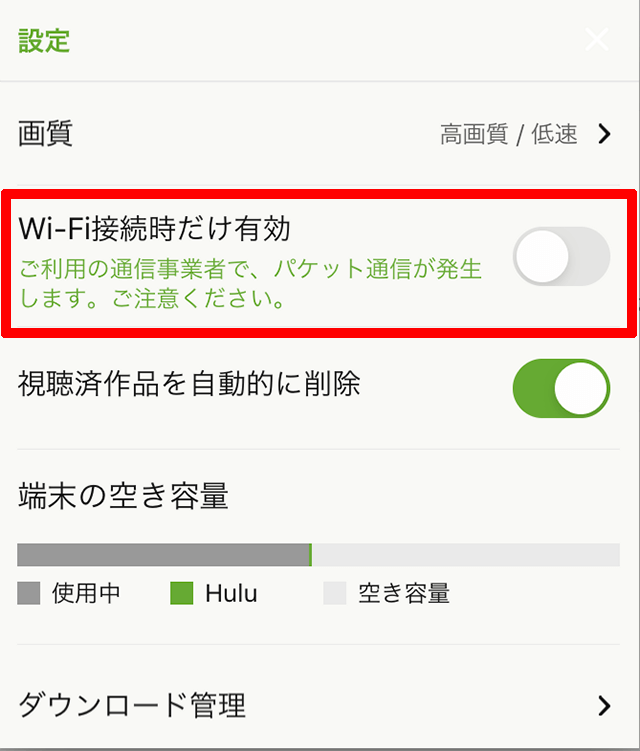
step
3設定完了
下の画像のように、ボタンの色が緑に変わっていれば設定完了です。
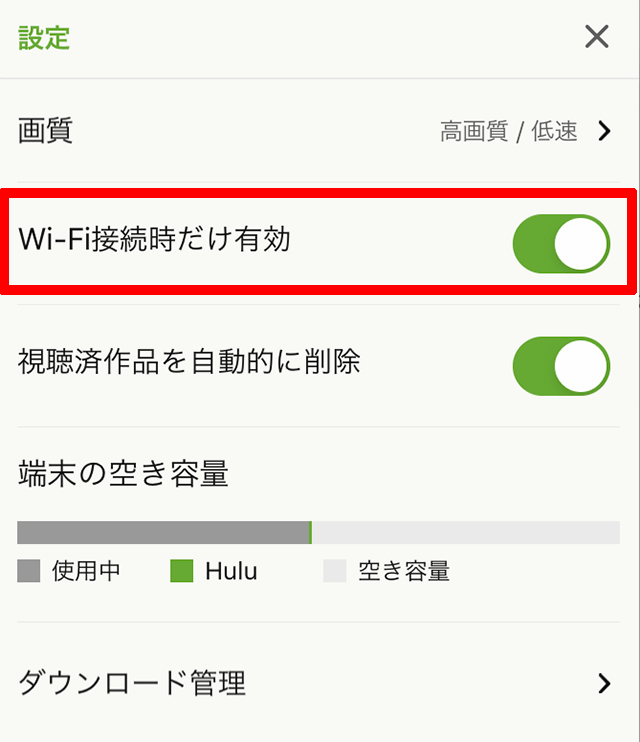
ちなみに、Wi-Fi接続時だけ有効になっている状態で、携帯電話回線でダウンロードしようとすると、以下のような画面が表示されます。
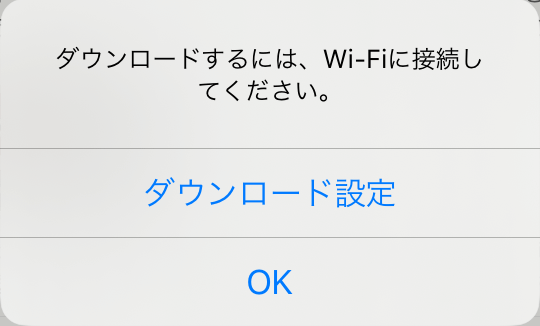
視聴済み作品を自動的に削除するよう設定する
観終わった動画をいちいち削除するのが面倒!な方にピッタリな設定です。
また、どこまで観たかわからなくなり、まだ観ていない動画を誤って削除してしまうことも防げます。
設定方法は以下の手順で行えます。
step
1「ダウンロード設定」をタップする
マイリストページの画面左上にある「ダウンロード設定」をタップします。
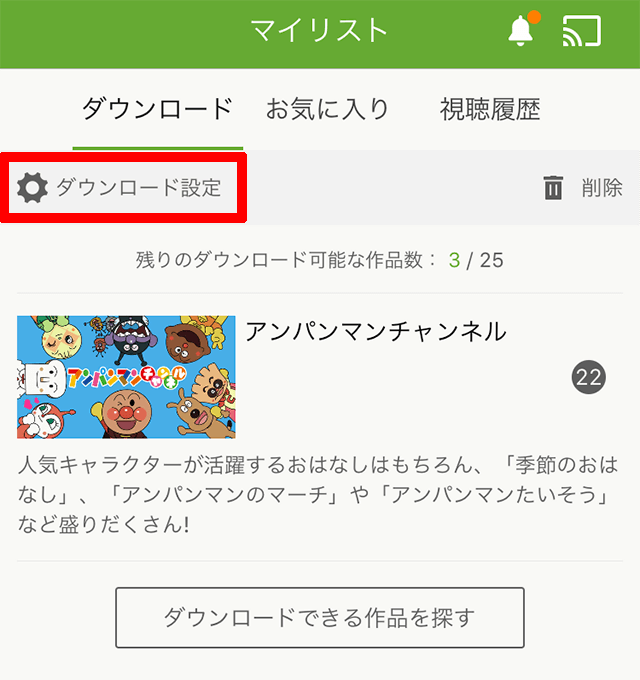
step
2「視聴済作品を自動的に削除」のボタンをタップする
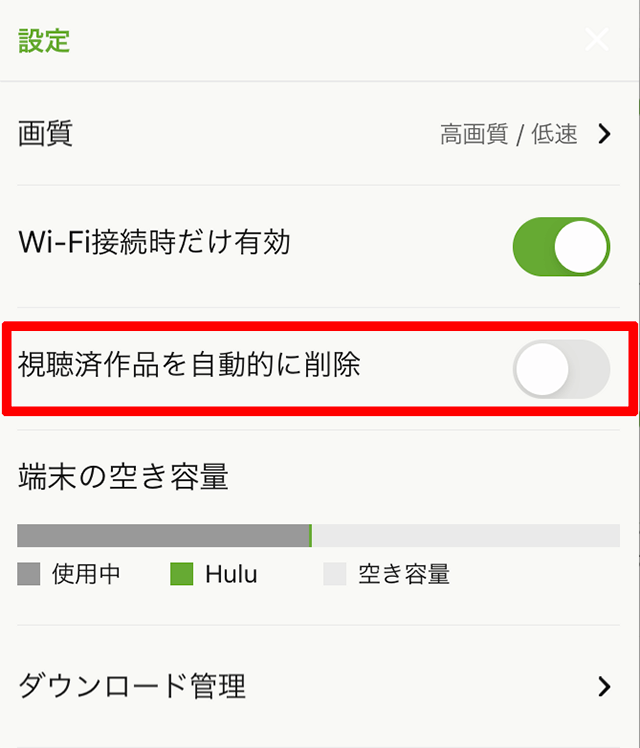
step
3設定完了
下の画像のように、ボタンの色が緑に変わっていれば設定完了です。
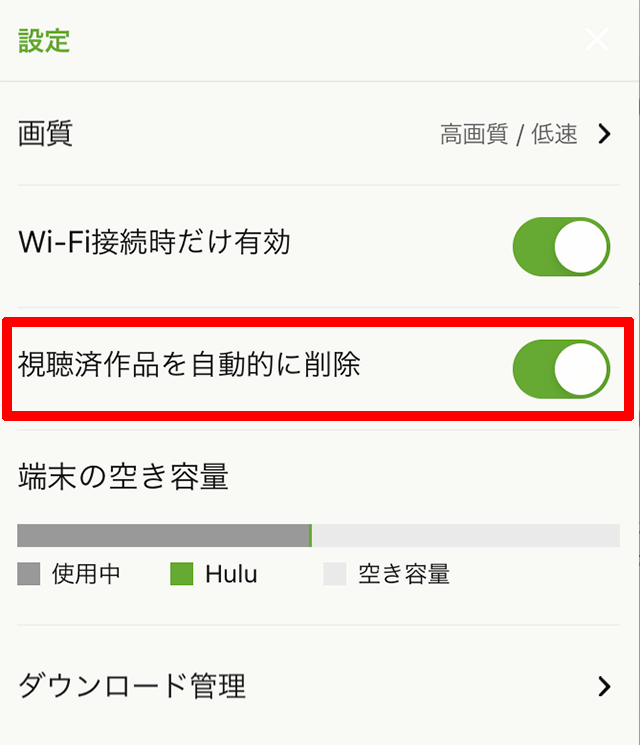
まとめ
以上、huluのダウンロード機能について解説しました。
ダウンロード機能を使えば、外出先でもギガを消費することなく動画が視聴できますし、携帯の電波が圏外な場所や、SIMカードのないスマホ・タブレットでも動画を視聴することができます。
ダウンロード機能を使いこなして、より快適にhuluを楽しみましょう!
