
huluの動画、せっかくならテレビの大きな画面で楽しみたいですよね。
しかも、スマホで動画を観ているとスマホの他の操作ができないのもストレスを感じます。
スマホしか持ってない!という人でも、5,000円くらいの費用をかければ簡単にhuluをテレビで楽しむことができます。
この記事では、hulu歴6年の中で様々な方法を使いテレビ視聴を試してきた筆者が、テレビでhuluを見るおすすめの3つの方法を詳しく解説します。
この記事でわかること
- huluをテレビで見る3つのおすすめな方法
- それぞれの方法に必要な物や視聴方法
- ゲームやブルーレイレコーダーを使ってhuluをテレビで見る方法
※新規登録特典の2週間無料トライアルの提供は、2023年8月30日(水)午前9:59をもって終了
huluをテレビで見るおすすめの方法3つ
huluをテレビで見る方法はいくつかありますが、初期費用や使いやすさ、手軽さを考えると、以下3つの方法がおすすめです。
- Chrome castを使う方法
- Amazon Fire TV Stickを使う方法
- huluアプリ内蔵のテレビで見る方法
上記3つの方法を比較できるように、特徴を一覧表にまとめました。
| 視聴方法 | 必要な物 | 初期費用 | 手軽さ |
| Chrome cast |
|
Chrome cast購入費用 (税込5,073円) |
○ |
| Fire TV stick |
|
Fire TV Stick購入費用 (税込4,980円~) |
○ |
| huluアプリ対応TV |
|
TVの購入費用 | ◎ |
huluアプリ対応テレビを持っているなら迷わず対応テレビがおすすめ
今お使いのテレビがhuluアプリに対応しているのなら、テレビで見る方法が断然おすすめです。
huluアプリを開いてログインするだけですぐに視聴出来ますし、普段もテレビのリモコン操作で簡単にhuluを楽しむことが出来ます。Chrome castやFire TV Stickを購入する必要はありません。
今使っているテレビがhuluアプリに対応しているかどうかはhuluのヘルプページでご確認ください。
「Chrome cast」と「Fire TV Stick」はどちらがおすすめ?
使っているテレビがhuluアプリに対応していないし、買い替えるつもりもない!という方は、「Chrome cast」「Fire TV Stick」のどちらかで視聴する方法がおすすめです。
ではどちらが良いか?
筆者はChrome cast、Fire TV Stickの両方を使っていますが、どっちを使っても特に大きな差はありません。
と、そんなことを言われても判断に迷うと思いますので、以下にChrome castとFire TV Stickの特徴や、使ってみた不満点を紹介します。
Chrome castってどんな機器?

検索エンジンやYouTubeを運営するGoogleが販売する機器です。
スマートフォンと、テレビに設置したChrome castを同じWi-Fiネットワークに接続することで、スマホをテレビのリモコンのように使い、テレビで動画などが視聴できるようになります。
Chrome castを使ってみての不満点
以下、Chrome castを使ってみての個人的に感じた不満点を紹介します。
ココがダメ
- 再生を一時停止して他のアプリを操作したりすると、Chrome castとスマホの接続が途切れることがある
Fire TV Stickってどんな機器?

ネット通販のAmazonが販売する機器です。
「Fire TV Stickって、Amazonプライムビデオをテレビで見る機器じゃないの?」と思うかもしれませんが、違います!
Fire TV Stick対応アプリをインストールすることで、様々なサービスをテレビで楽しむことが出来るのです。
Fire TV Stick付属の専用リモコンを使って視聴するので、Chrome castのようにスマホなどがなくても動画の視聴は可能です。
スマホを持っていない小さいお子さんのいる家庭なんかはおすすめです!
Fire TV Stickを使ってみての不満点
以下、Fire TV Stickを使ってみての個人的に感じた不満点を紹介します。
ココがダメ
- リモコンが操作しにくい
- 画面操作が重い、サクサク動かない
- 一時期YouTubeが非対応になった
対応しているアプリに大差はない
huluアプリはどちらの機器にも対応していますが、せっかく購入するのであればhulu以外にもテレビで楽しみたいですよね。
下の表は、主な動画配信サービスアプリの、Chrome castとFire TV Stick対応比較表です。
| サービス | Chrome cast | Fire TV Stick |
| U-NEXT | ○ | ○ |
| hulu | ○ | ○ |
| Amazon プライムビデオ | ○ | ○ |
| NETFLIX | ○ | ○ |
| FOD | ○ | ○ |
| YouTube | ○ | ○ |
| TVer | ○ | ○ |
| abema TV | ○ | ○ |
| dTV | ○ | ○ |
| dアニメストア | ○ | ○ |
| GYAO! | ○ | ○ |
| Paravi | ○ | ○ |
| TELASA | ○ | ○ |
| DAZN | ○ | ○ |
| バンダイチャンネル | ○ | ○ |
| ビデオマーケット | ○ | ○ |
| 楽天TV | ○ | ○ |
| ディズニー+ | ○ | ○ |
ご覧のように、主要サービスはどちらの機器も対応しています。
スマホを持っていない子供も使うなら「Fire TV Stick」一択
「Fire TV Stick」ならスマホなどがなくても、専用リモコンの操作で動画を視聴することができます。
家族みんなでテレビで視聴する場合、特にスマホを持っていない子供がテレビでhuluを観たい!という場合は「Fire TV Stick」一択と言えます。
「Chrome cast」はスマホやタブレットなどのデバイスがなければ使えません。小さな子供はまだスマホを持っていないケースがほとんどでしょう。
個人的にはChrome castがお気に入り
もし今、私の「Chrome cast」と「Fire TV Stick」が2つ同時に壊れてしまったとしたら、どちらを新しく購入するか?
恐らくChrome castを購入するでしょう。
実際に使ってみて、やっぱり「Chrome cast」の方が使いやすいです。
「Chrome cast」はスマホをテレビのリモコンのように使えます。一方で「Fire TV Stick」は専用のリモコンでの操作です。「Chrome cast」の方がストレスなく使えます。
huluアプリ対応のテレビで見る方法
huluをテレビで見るための設定方法や手順を詳しく解説します。まずは、huluアプリに対応しているテレビでの設定・視聴方法です。
筆者が自宅リビングに置いているテレビはPanasonicのVIERAです。テレビによって多少違いはあるかもしれませんのでご了承ください。
huluアプリ対応のテレビでhuluを見るために必要な物
まず、huluアプリ対応テレビでhuluを見るために必要な物をチェックしていきましょう。
必要なモノ
- 対応しているテレビ
- インターネット環境(無線でも有線でもOK)
以上です。ネットに繋がっているテレビがあればOKです。シンプルですね。
テレビをネットに繋げる方法は各テレビメーカーに確認してもらえればと思います。
huluアプリタイプテレビの動画再生までの手順
hulu対応テレビでhuluの動画を視聴する手順を解説します。
step
1huluアプリを起動する
お使いのテレビによってやり方は異なるかもしれません。
筆者が使っているPanasonicのVIERAですが、リモコンの「アプリ」ボタンを押します。

テレビの画面に、インストール済みのアプリ一覧が表示されます。VIERAの場合、工場出荷時の状態でhuluアプリはインストールされていました。
もしhuluアプリが表示されない場合、アプリマーケット等から無料でダウンロードすることができます。
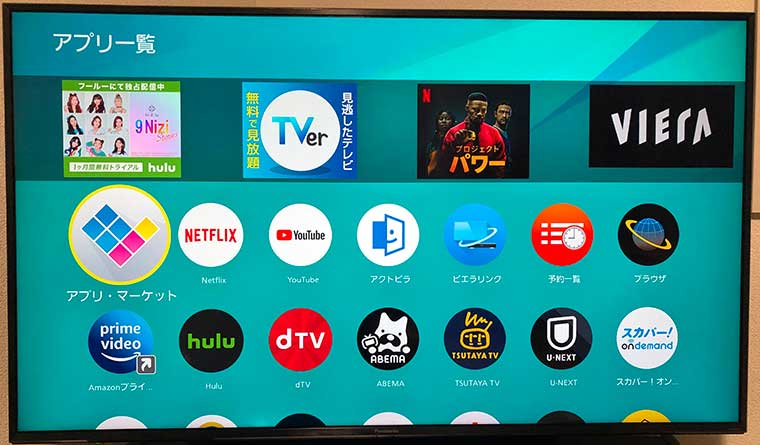
step
2huluにログインする
huluアプリを開くとログイン・新規登録の画面になりますので、リモコンを操作して「ログイン」を選択します。
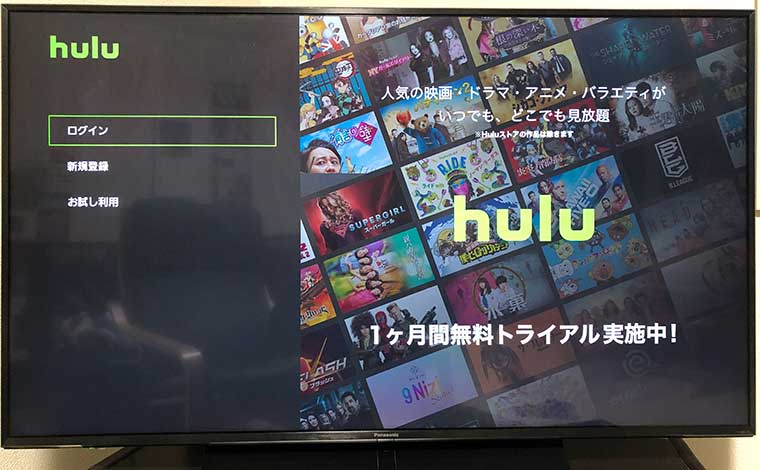
step
3アクティベーションする
画面にQRコードが表示されますので、スマホのカメラで読み取ります。
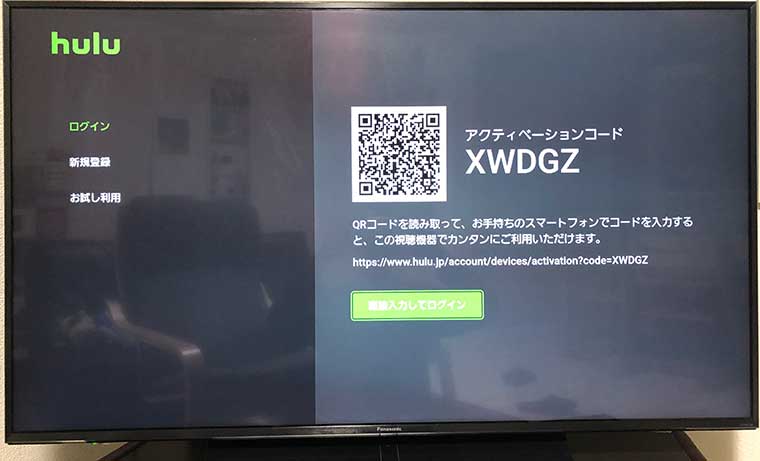
huluのログインID(メールアドレス)とパスワードを入力する画面になりますので、入力してログインします。
すると以下のような画面になりますので、「視聴機器を有効化する」をタップします。
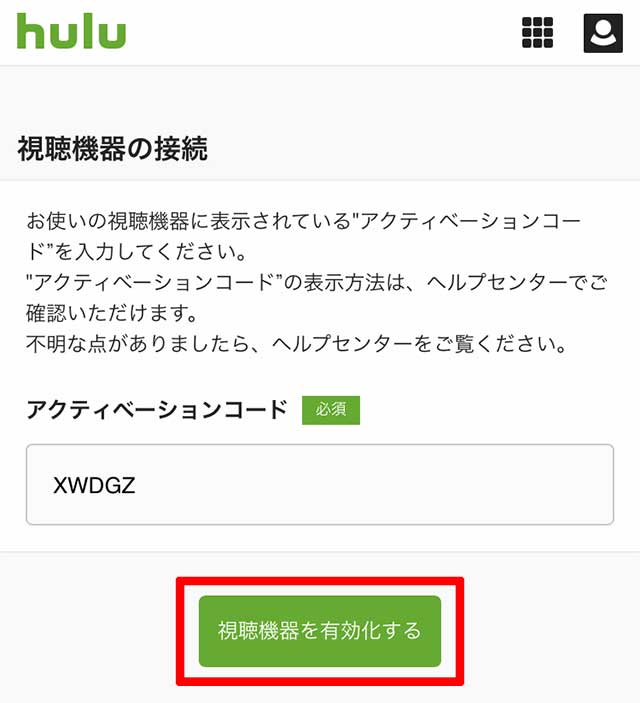
step
4huluで動画を視聴しよう
テレビ画面にhuluのトップページが表示されます。
テレビのリモコンを操作して動画を楽しみましょう!
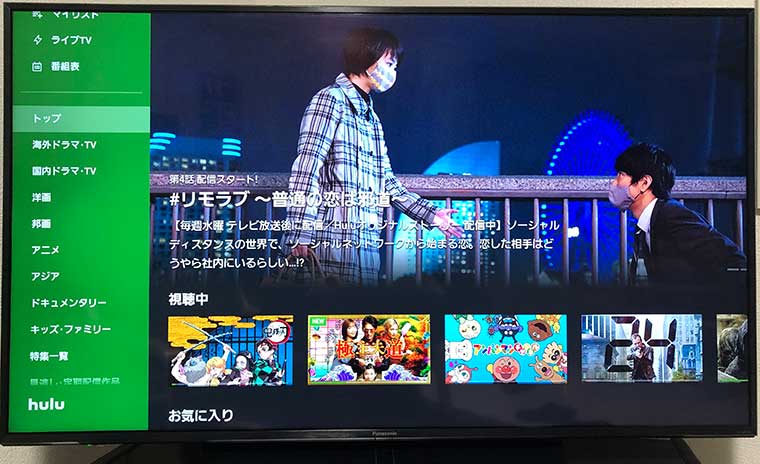
Chrome castを使って見る方法
ここでは、Chrome castを使ってhuluをテレビで見る方法を詳しく解説したいと思います。
Chrome castでhuluを見るために必要な物
まず、Chrome castでhuluを見るために必要な物をチェックしていきましょう。
必要なモノ
- Chrome cast本体
- スマートフォンやタブレットなど動画を再生する機器
- Wi-Fi接続のインターネット環境
- HDMI端子のついているテレビ(モニター)
- Googleアカウント
それぞれについて少し詳しく解説していきます。
Chrome cast本体はネット通販や家電量販店で購入できる
Chrome cast本体はネット通販や家電量販店などで購入できます。
スマートフォンやタブレットなど動画を再生する機器
Chrome castは、動画を再生する機器が同じWi-Fiネットワーク内に接続されている必要があります。
対応している再生機器は以下のとおりです。
メモ
- iOS端末
- Android端末
iPhoneやiPad、iPod touch、AndroidOSのスマホやタブレットがあればOKです。
対応しているOSのバージョンについてはChrome castのヘルプページをご確認ください。
Wi-Fi接続のインターネット環境
Chrome cast本体とスマホなどの再生機器が同じWi-Fiネットワークに接続されている必要があります。
インターネットを有線LANなどで接続している方は、Wi-Fi対応の無線ルーターを用意する必要があります。
WiMAXなどのモバイルルーターでも接続可能
ネットの固定回線ではなく、WiMAXなどのモバイルルーターを使っている方もいると思いますが、接続可能です。
HDMI端子のついているテレビ(モニター)
Chrome cast本体は、テレビのHDMI端子に接続します。よって、HDMI端子のないテレビでは視聴できません。
HDMI端子さえあればテレビである必要はありません。例えばパソコンのモニターでも、HDMI端子さえあればChrome castは利用できます。
HDMI端子の数を確認しておこう
Chrome castを購入する前に、お使いのテレビにHDMI端子がいくつあるか確認しておきましょう。
古いテレビだとHDMI端子が一つだけ、なんてこともあり、ブルーレイレコーダーですでに埋まっている!なんてこともあります。
HDMI端子が一つしかない場合、HDMI分配器を購入するという方法もあります。
筆者もテレビを買い替える前はHDMI端子が一つしかついておらず、そこにはすでにブルーレイレコーダーが繋がれていました。
そこで、AmazonでHDMI分配器を購入しました。1つのHDMI端子を3つに増やすことが出来て、ボタン一つで簡単に切り替えが出来て重宝しました。
下の画像がその分配器ですが、Amazonで1,000円くらいで購入できてとても役立つアイテムでした。

Googleアカウント
Googleのサービスを便利に使うアカウントです。無料で作成できます。
YouTubeの視聴をする時にも便利なので、作成していない方は一つあると便利です。
Googleアカウントの作成は以下のリンクから行えます(Googleのサイトが開きます)。
Chrome castの初期設定から動画再生までの手順
Chrome castを使ってhuluの動画をテレビで視聴するまでの手順を解説します。
step
1Chrome castをテレビに接続して電源を入れる
Chrome castをテレビのHDMI端子に接続し、電源をコンセントに差し込みます。

step
2スマートフォン(タブレット)に「Google Homeアプリ」をインストールする
App Store、またはGoogle Playストアから、「Google Homeアプリ」をインストールします。
step
3Google Homeアプリで設定をする
Google Homeアプリを開き、スマホの画面に表示される手順に沿って初期設定を行います。
設定を進めていくと、下の画像のように「ディスプレイに表示されているコードと同じですか?」と聞かれます。
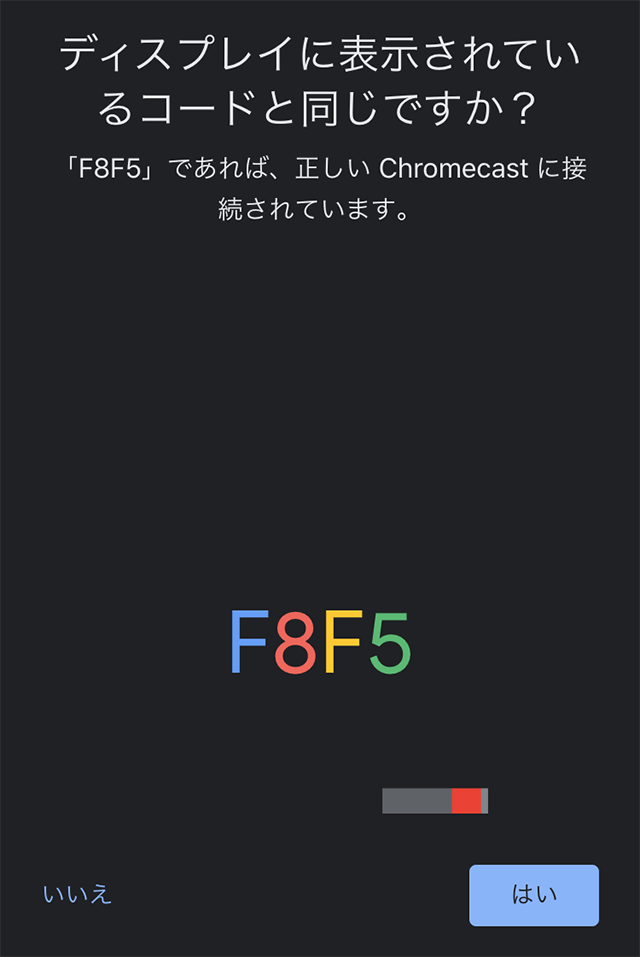
テレビの画面にスマホと同じコードが表示されていればOKです。スマホの画面で「はい」をタップしましょう。
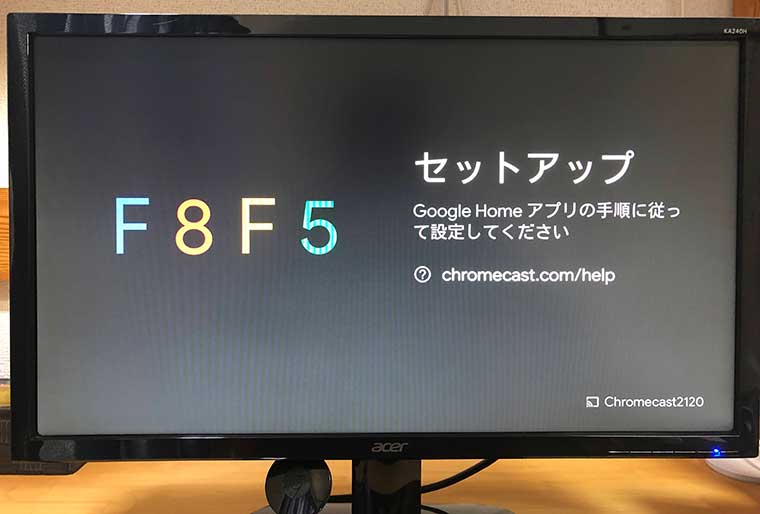
Wi-Fi接続はスマホとChrome castで同じネットワークに接続する
設定を進めていくと、スマホに下の画像のような画面が表示され、「Chrome castをどのWi-Fiネットワークに接続するか?」と聞かれます。
スマホを接続しているWi-Fiネットワークと同じ物を選択しましょう。
スマホとChrome castが同じWi-Fiネットワーク内になければテレビで動画は視聴できません。
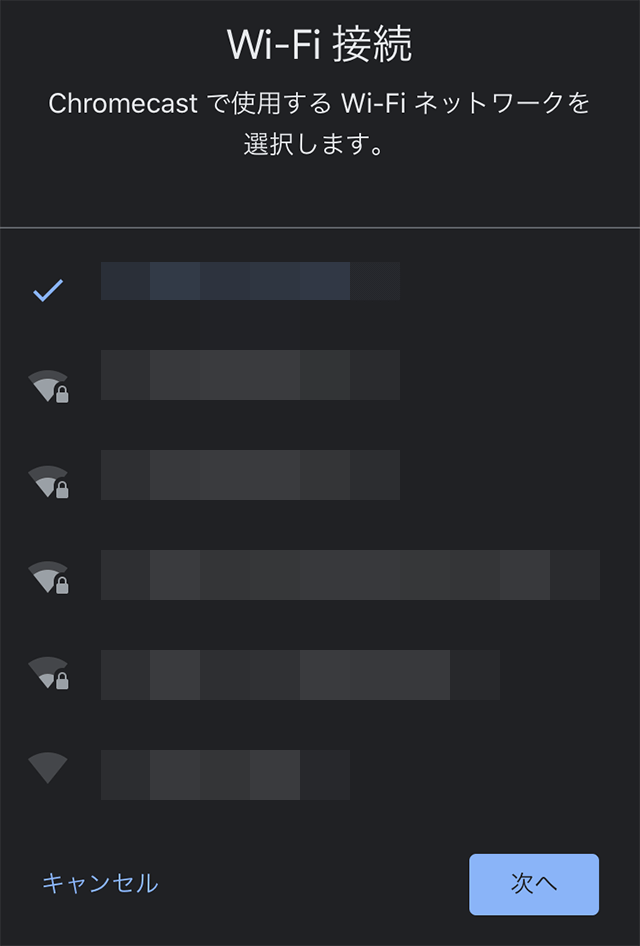
step
4huluアプリを開き、Chrome castに接続する
Chrome castの初期設定が完了したら、huluアプリを開きます。
下の画像の赤色の線で囲ってある、Chrome castのマークをタップします。
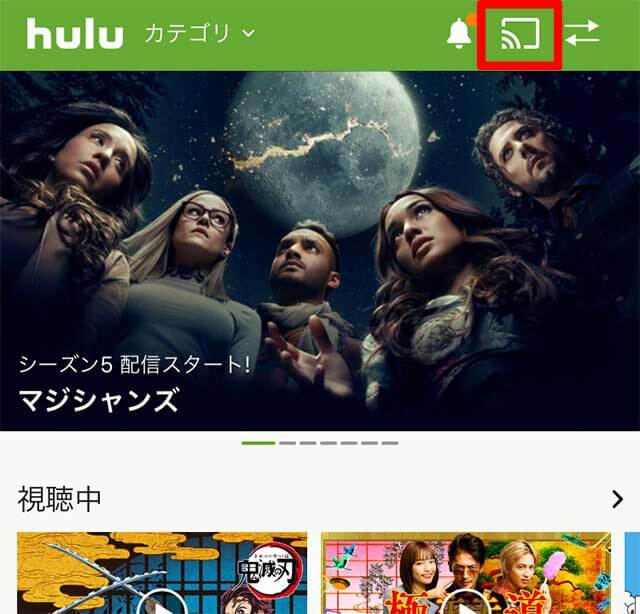
「接続可能なデバイス一覧」から、Chrome castで設定した名前をタップします(下の画像なら「リビング」)。
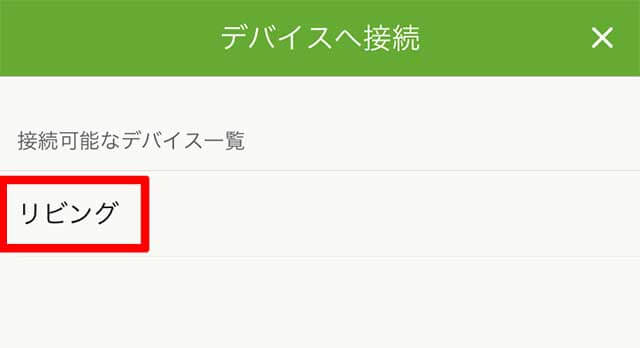
すると、テレビの画面にhuluのロゴが表示されます。これでスマホとChrome castが接続された状態です。
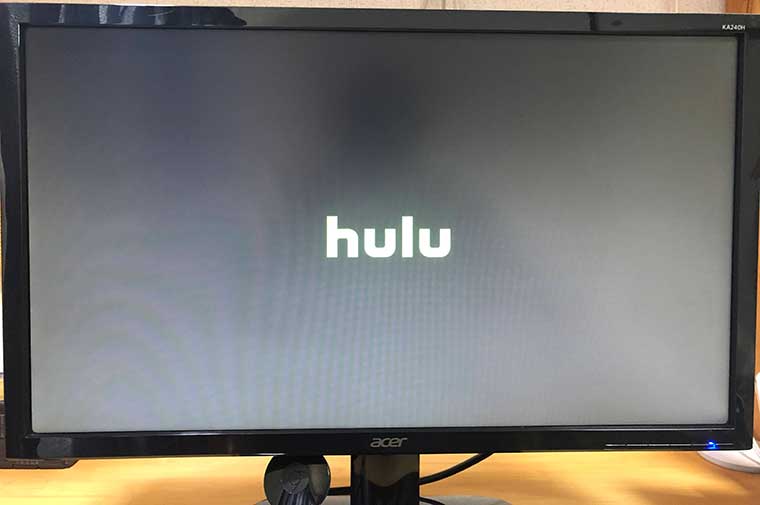
step
5動画を再生する
あとは、スマホでhuluアプリを操作して、観たい動画を再生するだけです。

Fire TV Stickを使って見る方法
続きまして、Fire TV Stickを使ってhuluをテレビで見る方法を詳しく解説したいと思います。
Fire TV Stickでhuluを見るために必要な物
まず、Fire TV Stickでhuluを見るために必要な物をチェックしていきましょう。
必要なモノ
- Fire TV Stick本体
- Wi-Fi接続のインターネット環境
- HDMI端子のついているテレビ(モニター)
- Amazonアカウント
それぞれについて少し詳しく解説していきます。
Fire TV Stick本体はAmazonで購入できる
Fire TV stickはネット通販のAmazonで購入できます。
Alexaの音声認識機能対応モデルや4K対応モデルなどのラインナップがあるので、自分にあったものを選ぶと良いでしょう。
Wi-Fi接続のインターネット環境
Fire TV stickは無線でインターネットに接続する必要があります。インターネットを有線LANなどで接続している方は、Wi-Fi対応の無線ルーターを用意する必要があります。
WiMAXなどのモバイルルーターでも接続可能
ネットの固定回線ではなく、WiMAXなどのモバイルルーターを使っている方もいると思いますが、接続可能です。
HDMI端子のついているテレビ(モニター)
Fire TV stick本体は、テレビのHDMI端子に接続します。よって、HDMI端子のないテレビでは視聴できません。
HDMI端子さえあればテレビである必要はありません。例えばパソコンのモニターでも、HDMI端子さえあればFire TV stickは利用できます。
HDMI端子の数を確認しておこう
Fire TV stickを購入する前に、お使いのテレビにHDMI端子がいくつあるか確認しておきましょう。
古いテレビだとHDMI端子が一つだけ、なんてこともあり、ブルーレイレコーダーですでに埋まっている!なんてこともあります。
HDMI端子が一つしかない場合、HDMI分配器を購入するという方法もあります。
筆者もテレビを買い替える前はHDMI端子が一つしかついておらず、そこにはすでにブルーレイレコーダーが繋がれていました。
そこで、AmazonでHDMI分配器を購入しました。1つのHDMI端子を3つに増やすことが出来て、ボタン一つで簡単に切り替えが出来て重宝しました。
下の画像がその分配器ですが、Amazonで1,000円くらいで購入できてとても役立つアイテムでした。

Amazonアカウント
Amazonの通販サービスを始め、Amazonの様々なサービスを利用するために必要なアカウントです。
Fire TV stickを利用するためにも必要です。持っていない方は無料ですので作成しておきましょう。
Fire TV stickの初期設定から動画再生までの手順
Fire TV stickを使ってhuluの動画をテレビで視聴するまでの手順を解説します。
step
1Fire TV stickをテレビに接続して電源を入れる
Fire TV stickをテレビのHDMI端子に接続し、電源をコンセントに差し込みます。

step
2Fire TV stickをWi-Fiに接続する
テレビ画面に接続可能なWi-Fiネットワークが表示されますので、ご自身のネットワークを選択しましょう。
続いてWi-Fiのパスワードを入力し、接続します。
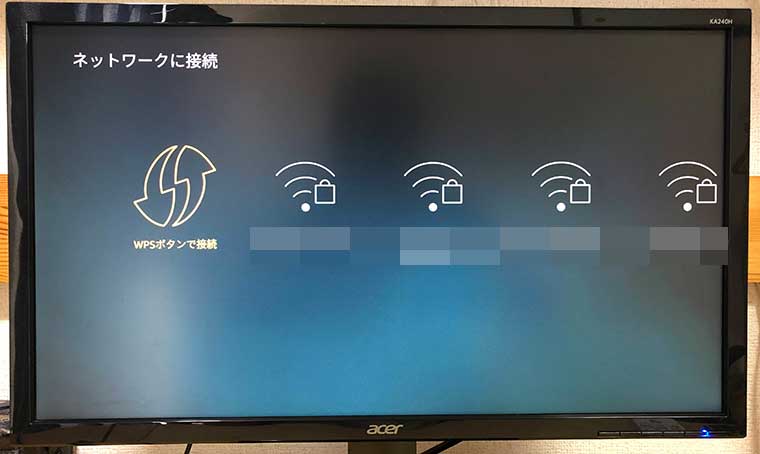
step
3Amazonアカウントでサインインする
下の画像のような画面が表示されます。アカウントを持っている方は「持っています」を選択しましょう。

step
4アクティベーションコードを入力する
スマホやパソコンで以下のURLにアクセスし、Amazonアカウントにサインインします。
下のような画面が表示されますので、テレビの画面に表示されている6桁のアクティベーションコードを入力します。
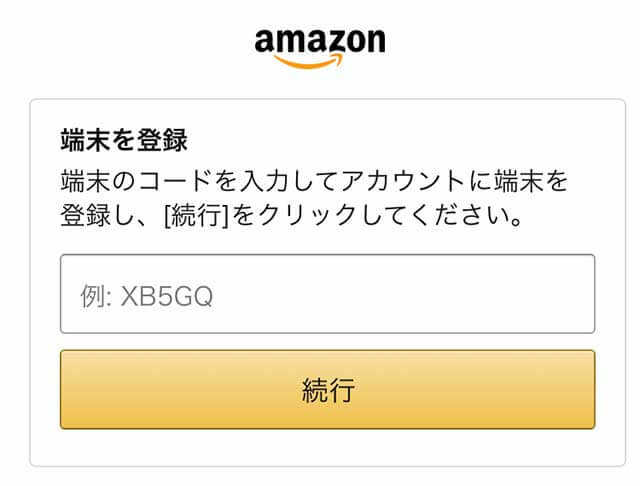
step
5huluアプリを起動する
テレビ画面の指示に沿って設定を進めると、Fire TV stickのトップ画面が表示されます。
Amazonプライムビデオの動画の他、様々なアプリが並んでいます。リモコンを操作し、その中からhuluアプリを選んでください。
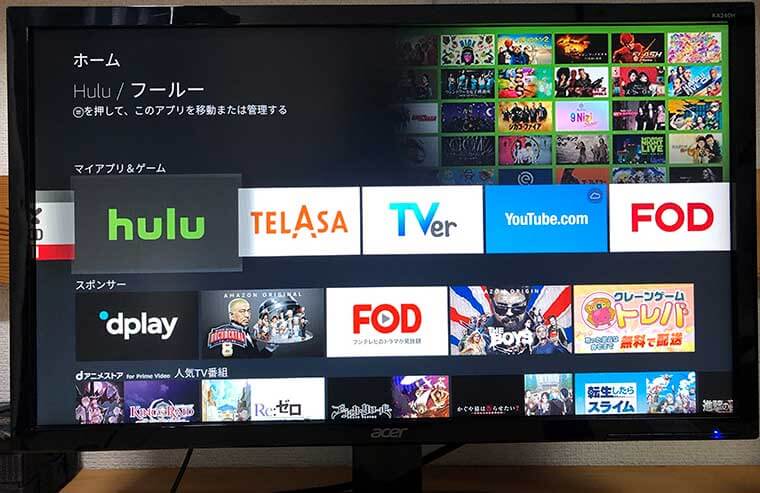
step
5huluにログインする
huluのログイン画面が表示されます。ログインボタンを押すと、以下のようなQRコードとアクティベーションコードが表示されます。
スマホでQRコードを読み取ります。
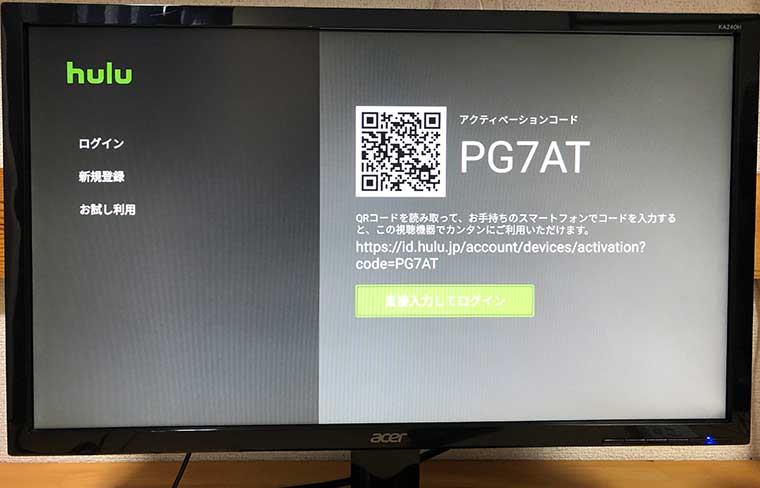
step
6huluにログインし、視聴機器を接続する
huluのログインID(メールアドレス)とパスワードを入力する画面になりますので、入力してログインします。
すると以下のような画面になりますので、「視聴機器を有効化する」をタップします。
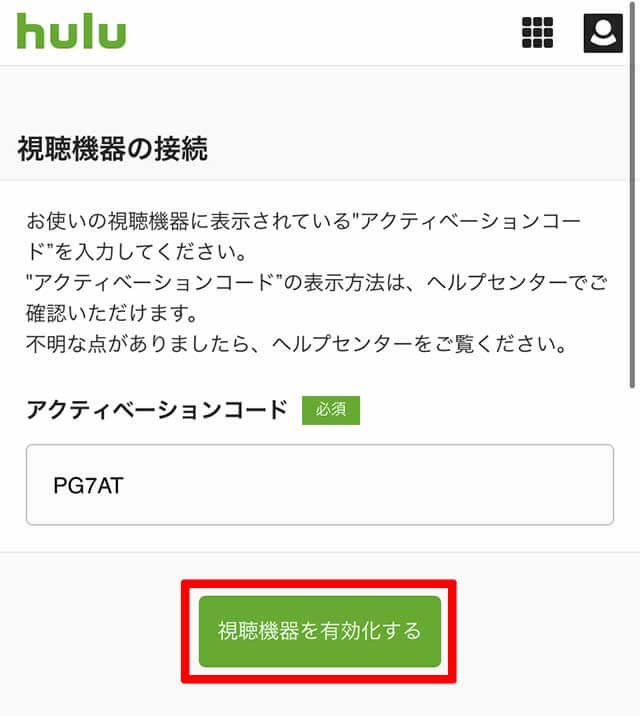
step
7huluで動画を視聴しよう
テレビ画面にhuluのトップページが表示されます。
Fire TV stickのリモコンを操作し、好きな動画を楽しんでください!
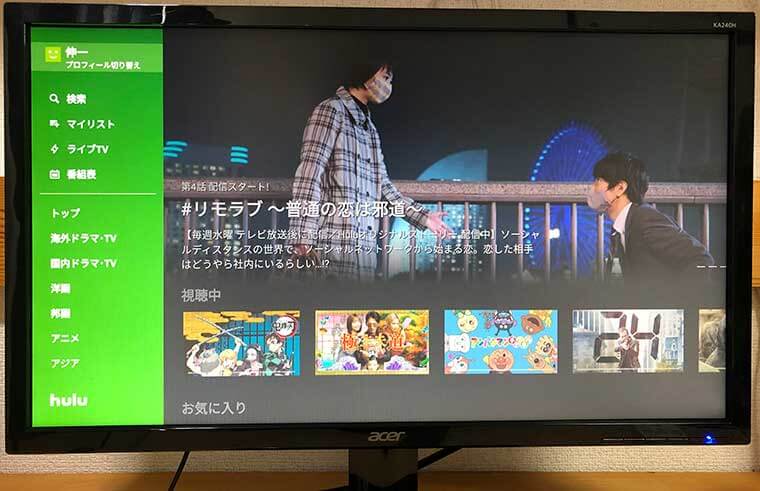
huluをテレビで見るその他の方法
huluをテレビで見るその他の方法を簡単に紹介します。
その他のメディアプレイヤーで見る方法
Chrome cast、Fire TV Stick以外にも、以下のメディアプレイヤーを使ってhuluをテレビで視聴することができます。
- Air Stick
- Apple TV
- AQUOS ココロビジョンプレーヤー
- J:COM LINK
- KDDI(au)セットトップボックス
- Panasonic セットトップボックス
- PIXELA 4K スマートチューナー/PIXELA Smart Box
- テクニカラー セットトップボックス
ブルーレイレコーダー/プレーヤーで見る方法
以下のブルーレイレコーダー、プレーヤーを使ってhuluをテレビで視聴することができます。
- Panasonic ブルーレイレコーダー/プレーヤー
対応している機器はhuluの公式サイトで確認できます。
[Panasonic ブルーレイレコーダー/プレーヤー]どのモデルで Hulu を視聴できますか?
ゲーム機で見る方法
ゲーム機ではPlay Station4が対応しています。
まとめ
以上、huluをテレビで見る方法について解説しました。
自宅で動画を見るときはやっぱり大きな画面、迫力のあるサウンドで動画を楽しみたいですね。
ちなみに、スマホで途中まで見ていた動画をテレビで再生したら、また初めからになっちゃうの?と思うかもしれませんが、しっかりと続きから見られます!
これは、アカウントで全ての視聴機器が紐づけられているので、再生状況が全ての視聴機器で自動的に同期されているからです。
学校や仕事帰りに電車で見ていた動画の続きを自宅のテレビで見ることが出来るので、とっても便利です。
